Adunay lainlaing mga paagi aron makuha ang password sa WiFi sa network nga konektado ka. Lakip sa kini nga mga pamaagi, ang pipila sa mga pamaagi naglambigit sa mga komplikado nga mga lakang, samtang ang pipila sa kanila kaayo nga magamit ug nanginahanglan pipila ra nga mga mando aron makuha ang password sa WiFi sa imong karon nga network. Basaha ang artikulo aron mahibal-an kung giunsa nimo kini mahimo.
Ang pag-organisar sa among password sa WiFi usa ka sagad nga sayup nga kanunay namong nahimo. Makalagot gyud nga wala mahibal-an ang password sa imong WiFi network nga kadaghanan sa imong mga aparato nakonekta ug naglisud sa pagkonektar sa usa pa.
Mao nga, dinhi sulayan nako nga sulbaron kini nga problema alang kanimo. (Pasayloa ang akong daan nga 7 nga tema sa Windows Classic, gusto ko kini sa ingon niana: P).
Sa mosunud nga panudlo, isulti ko kanimo ang lima nga lainlaing mga paagi aron mahibal-an ang password sa WiFi sa imong karon nga network. Kauban sa kini nga mga pamaagi ang pagkaayo Ang password sa Wi-Fi sa mga Windows device Linux, Mac ug Android.
Paagi XNUMX: Pagpangita WiFi Password sa Windows Gamit ang Command Prompt
- Una, ablihi ang Command Prompt sa imong Windows PC pinaagi sa pag-type CMD sa pagsugod menu.
- Pilia karon Pagdagan isip tigdumala Pinaagi sa pag-klik sa tuo.
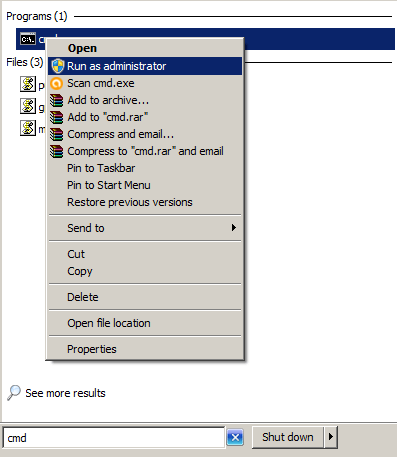
- Sa higayon nga maablihan nimo ang command prompt, kinahanglan nimo nga i-type ang mosunud nga mando niini (ilisan mga fossbyte sa ngalan sa imong WiFi network), ug press Pagsulod.
netsh wlan ipakita ang ngalan sa profile = key sa fossbytes = tin-aw
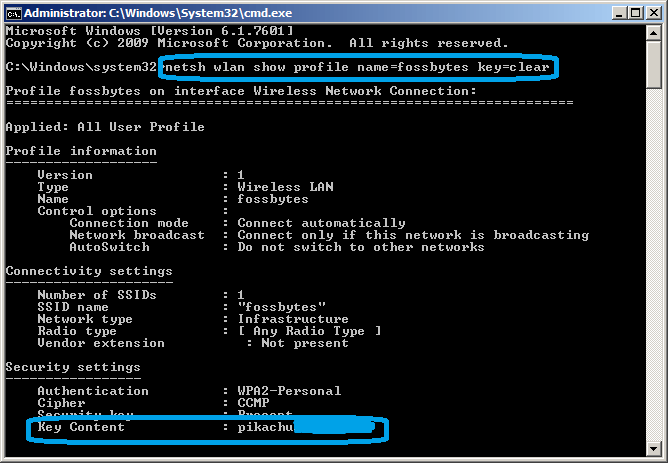
- Pagkahuman sa pagpadayon sa Enter, makita nimo ang tanan nga mga detalye lakip ang imong wifi password yawe nga sulud (Ingon sa gipakita sa litrato sa taas).
- Kung gusto nimo ang usa ka lista sa imong kaniadto nga mga koneksyon sa WiFi, i-type kini nga mando:
netsh wlan show profile
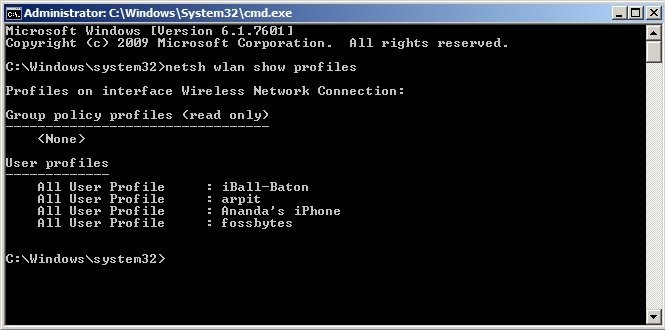
Pamaagi 2: Ipadayag ang password sa WiFi gamit ang kasagaran nga pamaagi sa Windows
- Pag-agi una sa system tray ug pag-right click sa WiFi network icon.
- Pagpili karon Open Network ug Sharing Center .
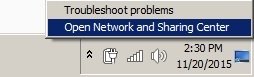
- Karon pag-klik sa Usba ang setting sa adapter. Tungod kay gigamit ko dinhi ang tema nga Windows Classic, mahimo ka makakaplag gamay nga pagbag-o sa mga icon, apan gipasalig ko kanimo nga parehas ang pamaagi sa Windows 7, Windows 8 ug Windows 10.
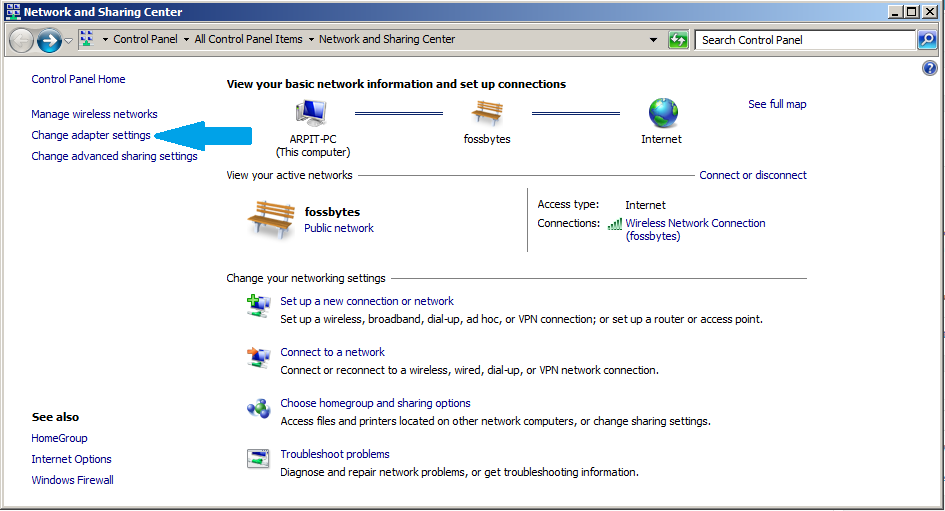
- Karon i-klik sa tuo ang WiFi network ug pilia Kahimtang أو status gikan sa dropdown menu.
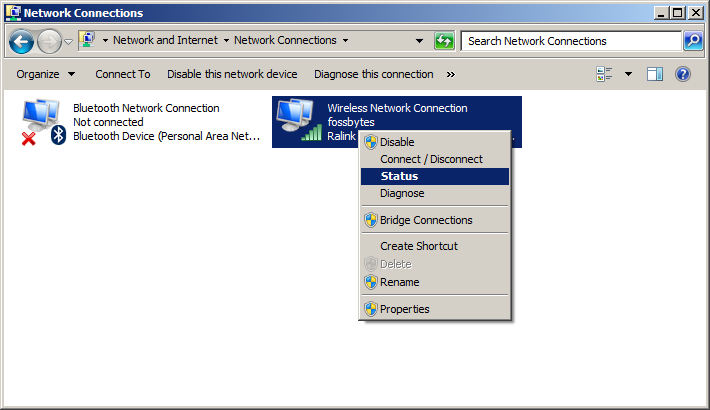
- Karon pag-klik sa Mga Feature sa Wireless أو Mga Properties sa Wireless sa sangputanan nga popup.
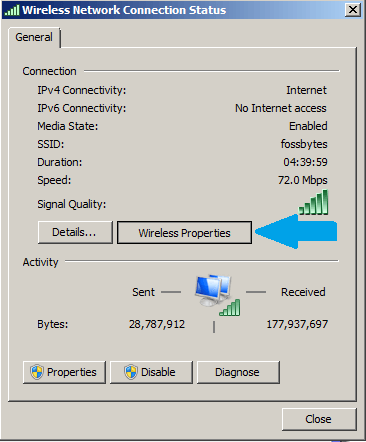
- Pag-klik Kaluwas أو Security Unya Ipakita ang mga karakter أو Ipakita ang mga karakter Aron mahibal-an ang karon nga password sa WiFi network.
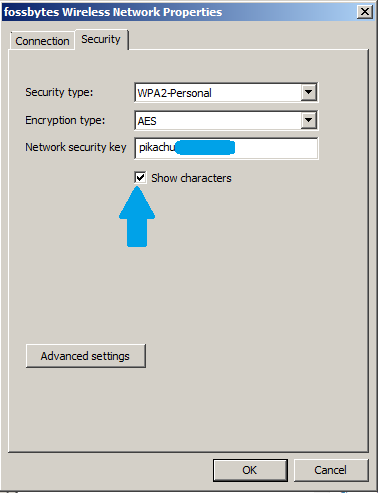
Paagi XNUMX: Ibalik ang Wi-Fi Password sa Mac gamit ang Terminal
- Pag-klik sa CmdSpace Aron maablihan Spotlight , dayon pag-type terminal aron maablihan ang usa ka bintana sa Terminal.
- Pagsulud karon sa mosunud nga mando ( ilisan ang mga fossbyte Nganli ang WiFi network ug ipadayon ang Enter) ug unya isulud ang imong Mac username ug password.
pagpangita sa seguridad-generic-password -wa fossbytes
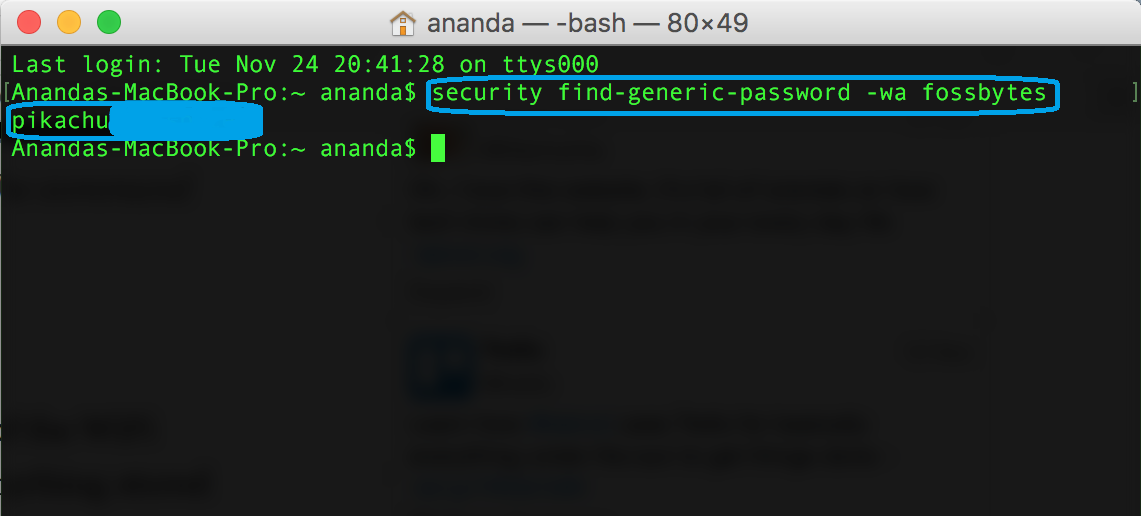
- Ang password sa WiFi alang sa karon nga network makita sa yano nga teksto.
Pamaagi XNUMX: Kinuha ang WiFi Password sa Linux
- Pag-klik sa Ctrl-Alt-T Aron maablihan ang aparato sa Linux.
- I-type karon ang mosunud nga mando ( ilisan ang mga fossbyte gamit ang imong WiFi network name) ug pagkahuman isulud ang imong username ug password sa Linux.
sudo cat / etc / NetworkManager / system-koneksyon / fossbytes | grep psk =
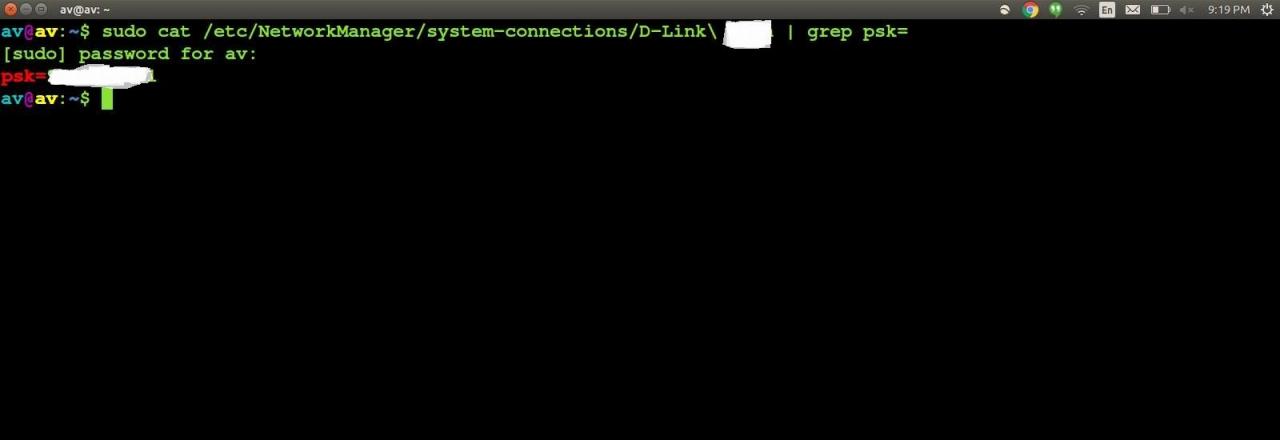
- Makita nimo ang imong password sa WiFi didto, kung gusto nimo mahibal-an ang ngalan sa network unya i-type ang mosunud nga mando:
sudo grep psk = / etc / NetworkManager / sistema-koneksyon / *
Paagi XNUMX: Pagpangita WiFi Password sa Android
Kini nga pamaagi nanginahanglan usa ka nakagamot nga Android device (gamut) Sa pag-install nga libre nga app ES File Explorer sa kaniya. Sunda ang yano nga mga lakang aron mabawi ang imong password sa WiFi:
Pag-download sa usa ka app ES File Explorer alang sa Android
- Ablihi ES File Explorer. Karon sa menu, adto sa Lokal nga , dayon i-tap ang Pagpili aparato. dinhi mangutana ES File Explorer Ingon ana super User Pag-klik ug tugoti kini.
- Karon ablihi ang folder nga ginganlan datos o datos ug pagpangita alang sa lainlaing mga tomo, o uban pa.
- Karon buksi ang folder ” wifi "diin mahibal-an nimo file nga ginganlan WPA_SUPPLICTIANT.Conf .
- Ablihi kini ingon text ug pagpangita sa usa ka ngalan WiFi imong (SSID). Ubos sa SSID, makit-an nimo ang nawala nga password sa WiFi (psk).
Mao kini, kung giunsa nimo mahibal-an ang password sa WiFi network nga konektado ka sa lainlaing mga aparato. Kung nakit-an nimo ang artikulo sa pagpangita sa password sa WiFi alang sa imong karon nga network nga makatabang, ipahibalo kanamo sa mga komento sa ubus.









