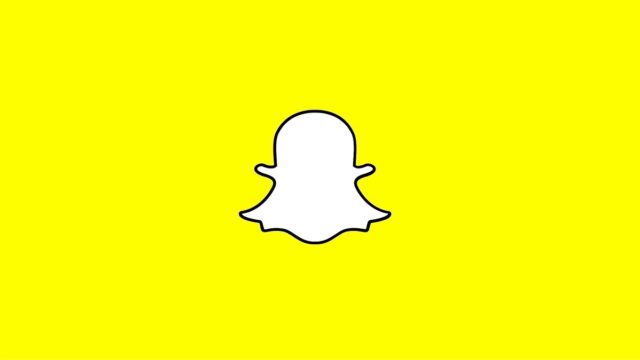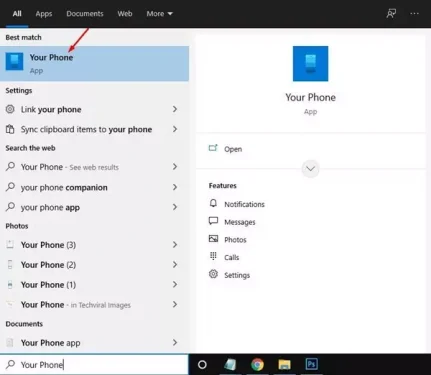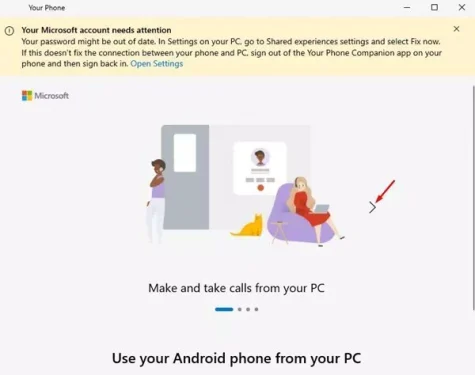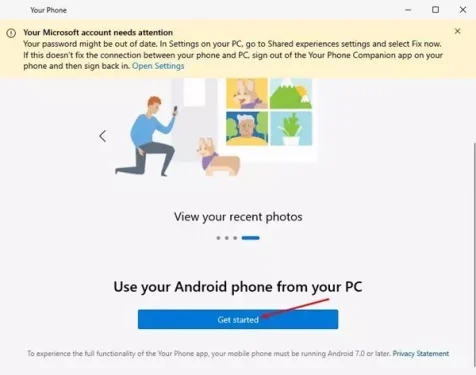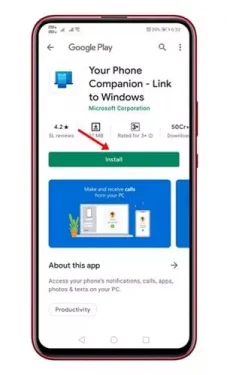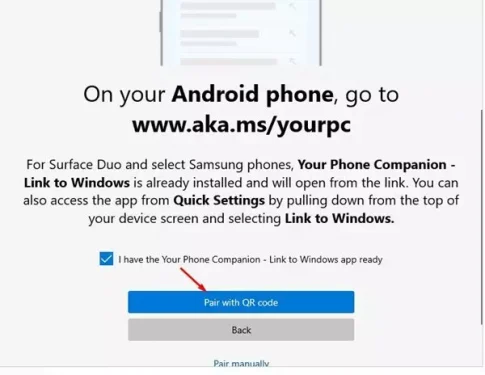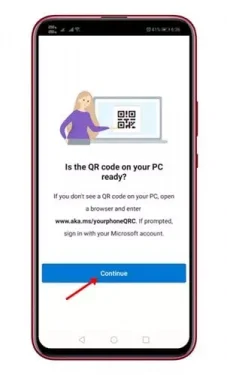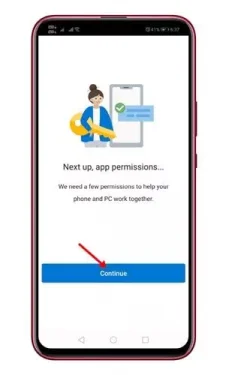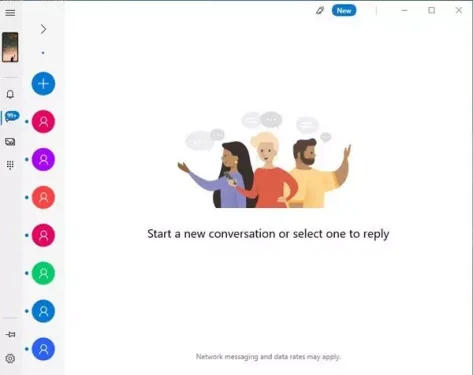Niini kung giunsa ang pagkonektar sa imong Android phone sa Windows 10 dali nga lakang.
Kung naggamit ka sa Windows 10 sa makadiyot, mahimo nimo mahibal-an ang usa ka app Ang imong Phone Bag-o gikan sa Microsoft. gipaila-ila Imong Phone app Sa operating system sa Windows 10 sa miaging tuig, nakab-ot ang panagsama taliwala sa duha nga sistema sa Android ug Windows.
Kung naggamit ka sa Windows 10 ug adunay usa ka Android smartphone, mahimo nimo gamiton ang Imong Telepono nga app aron i-link ang imong Android phone sa Windows 10. Pagkahuman sa pagkonektar sa imong Android sa Windows 10, mahimo ka magbaylo mga text message, makadawat mga tawag sa telepono, ug susihon ang mga pahibalo sa telepono gikan sa kompyuter
Mahimo ra makakonektar ang imong Telepono sa mga Android device. Busa, kung interesado ka nga i-link ang imong Android phone sa imong Windows 10 PC, kinahanglan nimo buhaton ang pipila sa mga mosunud nga yano nga lakang.
Mga lakang aron ikonektar ang Android Phone sa Windows 10 PC
Niini nga artikulo, magpaambit kami kanimo usa ka lakang-sa-lakang nga gabay kung giunsa ang pag-link sa usa ka Android phone sa usa ka PC pinaagi sa Imong Phone app. Moagi kita sa kini nga mga lakang.
- Ablihi ang pagpangita sa Windows 10 sa imong computer ug pangitaa Ang imong Phone. Pag-abli sa usa ka app Ang imong Phone gikan sa lista.
Ang imong Phone app - Karon pag-klik sa kilid nga buton sa arrow ingon gipakita sa mosunud nga imahe.
Imong Phone desktop app - Sa katapusan nga panid, i-klik ang usa ka kapilian (og Nagsugod) Sa pagsugod.
Pagsugod sa Imong Telepono - Karon sa imong Android smartphone, ablihi ang Google Play Store ug i-install ang app Ang Imong Kauban sa Telepono.
Ang Imong Kauban sa Telepono - Pag-link sa Windows - Kung nahuman na, sa imong Windows 10 PC, Pilia ang checkbox Ingon sa gipakita sa mosunud nga imahe ug i-klik ang Pagpili (Ipares sa QR Code) aron makahimo usa ka pagpares sa QR Code.
Pares ang imong Phone app sa QR Code - Karon sa app Ang Imong Kauban sa Telepono , pag-klik usa ka kapilian (Pag-link sa kapilian sa imong telepono ug PC) Aron makonektar ang imong telepono ug PC.
- Karon gamita ang imong Android device Aron ma-scan ang QR code gipakita sa imong aplikasyon sa PC desktop.
Imong Scan sa Telepono ang gipakita nga QR code - Sa higayon nga imong ma-scan ang QR code (QR Code), gihangyo ka nga maghatag pila ka mga pagtugot sa imong Android device. Pagkahuman, hatagan ra ang mga pagtugot.
Nagpadayon ang Imong Telepono - Kung nahuman ka na sa pag-setup, i-klik ang buton (Padayon) sa pagsunod.
- Ig-link niini ang imong Android phone sa Windows 10.
ipakita ang Imong telepono nga desktop app
Kana ra ug mahimo na nimo madumala ang SMS, mga tawag, pahibalo, ug daghan pa sa imong Android phone gikan mismo sa imong Windows 10 PC.
Mahimo ka usab interesado nga mahibal-an ang bahin sa:
- Giunsa ang pag-link sa usa ka Android phone sa usa ka Windows 10 PC gamit ang Imong Telepono nga app gikan sa Microsoft
- Ngano nga Kinahanglan sa mga Gumagamit sa Android ang Imong Telepono alang sa Windows 10
- Pag-download sa Imong Phone app
Gihangyo namon nga makit-an nimo ang kini nga artikulo nga makatabang kanimo aron mahibal-an kung unsaon pagkonektar ang usa ka Android phone sa usa ka Windows 10 PC aron mahimo gyud nga kauban nimo nga telepono sa PC. Ipakigbahin ang imong opinyon ug kasinatian sa amon sa mga komento.