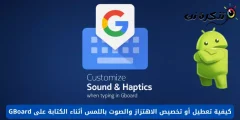Ipakita namon kanimo kung giunsa ilisan ngalan iPhone sa imong mga setting. Mahimo nimo kini ibaylo sa bisan unsang gusto nimo.
Naglisud ka ba sa pag-ila sa usa ka aparato? iPhone Kung adunay daghang mga aparato sa imong network? Maayo na lang, mahimo nimong mabag-o ang ngalan sa imong iPhone aron kini makit-an dali ug dali sa bisan unsang lista.
Naghatag kanimo ang Apple usa ka dali nga kapilian aron mabag-o ang ngalan sa imong iPhone, ug ang mga mosunud nga lakang nagpakita kanimo eksakto kung giunsa kini buhaton.
Ngano nga kinahanglan nimo nga baylohan ang ngalan sa imong iPhone?
Daghang mga hinungdan ngano nga mahimo nimo nga baylohan ang ngalan sa imong iPhone.
Tingali adunay ka problema sa pagpangita sa imong aparato sa lista sa AirDrop, o adunay ka ubang mga aparato nga adunay parehas nga ngalan sa imong lista sa mga aparato sa Bluetooth,
O gusto ra nimo hatagan ang imong telepono bag-ong ngalan.
Giunsa ang pagbag-o sa imong ngalan sa iPhone
Dili igsapayan ang imong katarungan sa pagtinguha nga buhaton kini, ani kung giunsa pag-ilisan ang ngalan sa imong iPhone:
- Adto sa Mga setting> Kinatibuk-an> Mahitungod> Ngalan sa imong iPhone.
- Pag-klik sa icon X sunod sa karon nga ngalan sa imong iPhone.
- Pag-type usa ka bag-ong ngalan alang sa imong iPhone gamit ang onscreen keyboard.
- Pag-klik Natapos kini Kung nagsulud usa ka bag-ong ngalan.
Malampuson nimo nga nabag-o ang ngalan sa imong iPhone. Ang bag-ong ngalan kinahanglan makita dayon sa lainlaing mga serbisyo sa Apple.
Giunsa susihon kung nagbag-o ang imong ngalan sa iPhone
Daghang mga paagi aron masusi kung ang bag-ong ngalan sa imong iPhone nabag-o pinaagi sa mga serbisyo sa Apple.
Ang usa ka paagi mao ang pag-adto sa Mga setting> Kinatibuk-an> Mahitungod sa imong iPhone ug tan-awa kung ang ngalan nga imong gi-type kaniadto naa pa ba.
Kung mao, gigamit na karon sa imong iPhone ang imong bag-ong napili nga ngalan.
Ang laing paagi mao ang paggamit sa AirDrop sa imong iPhone ug laing Apple device. Sa laing Apple device, ablihi ang AirDrop ug tan-awa ang ngalan nga makita sa imong iPhone.
Giunsa ibalik ang imong daan nga ngalan sa iPhone
Kung sa pila ka katarungan dili nimo gusto ang imong bag-ong ngalan sa iPhone, mahimo nimo kini ibalik sa daang ngalan bisan unsang orasa.
Aron mahimo kini, pangadto sa Mga setting> Kinatibuk-an> Mahitungod> Ngalan , isulud ang daang ngalan sa imong iPhone, ug i-tap Natapos kini .
Kung wala nimo nahinumduman ang orihinal nga ngalan, usba lang kini IPhone sa [Imong Ngalan] .
Himua nga mailhan ang imong iPhone pinaagi sa pagbag-o sa ngalan niini
Sama sa mga tawo, ang imong iPhone kinahanglan adunay usa ka lahi nga ngalan aron mahibal-an nimo kini sa kadagatan sa ubang mga aparato. Mahimo nimo ipasadya ang bisan unsang ngalan nga imong gipili alang sa imong aparato, mahimo kini usa ka kataw-anan nga butang.
Adunay na daghang kapilian ang imong iPhone nga mahimo nimo ipasadya aron mahimo nimo ang aparato. Kung wala pa nimo mahimo, magsugod sa pagtan-aw sa kini nga napasadya nga mga kapilian, sama sa pag-edit sa menu sa pagbahin aron mapahiangay sa iPhone ang imong piho nga mga kinahanglanon.