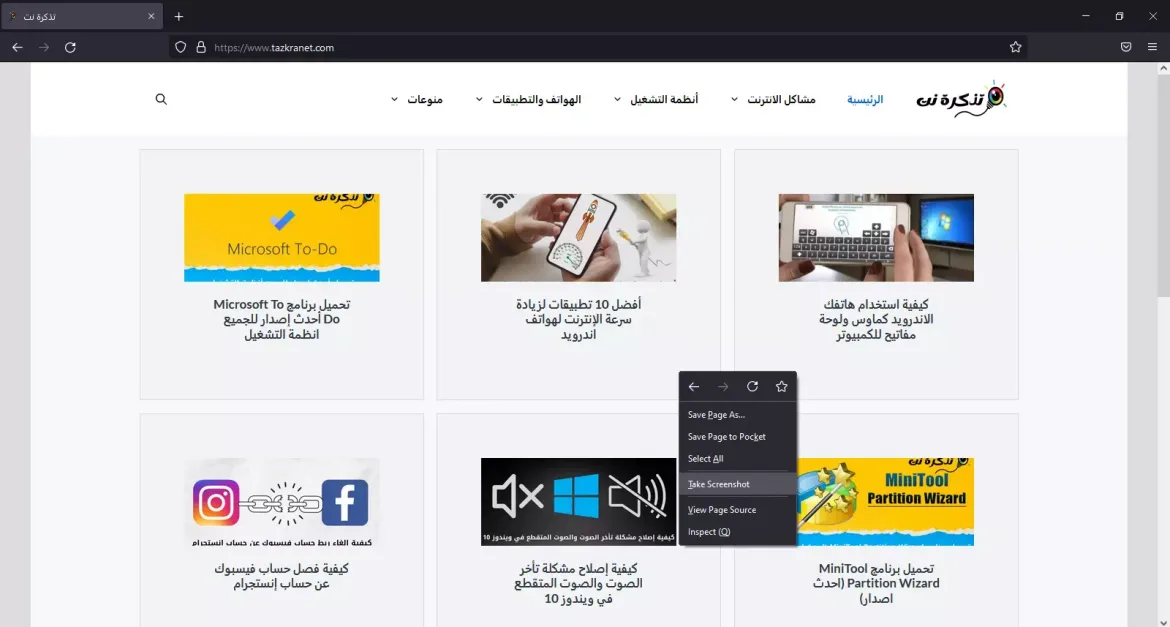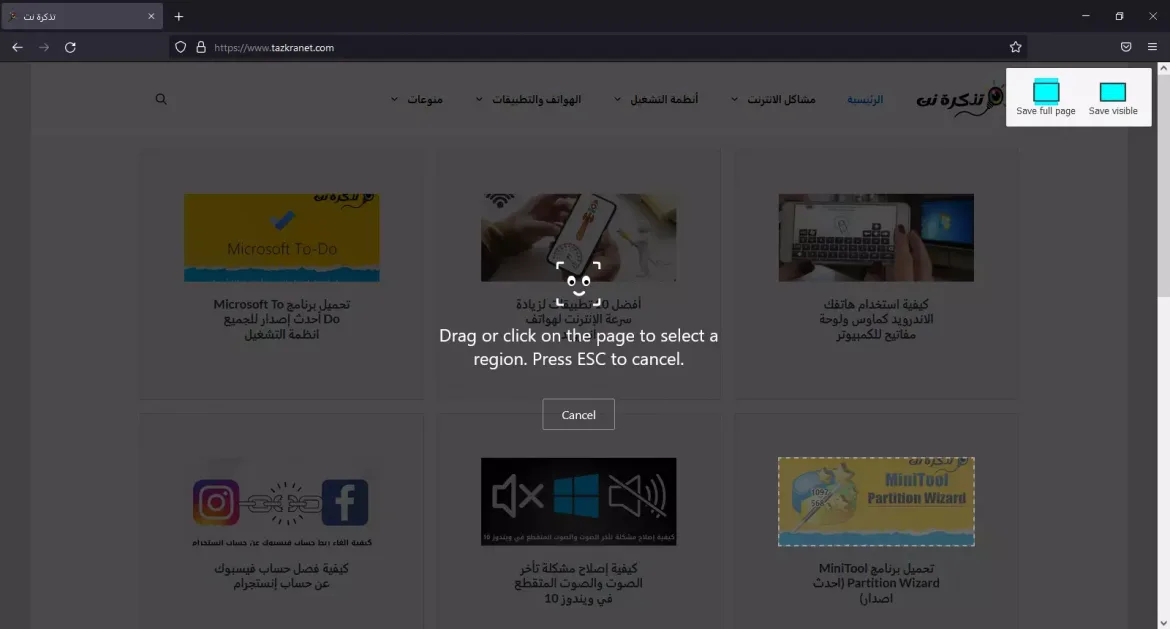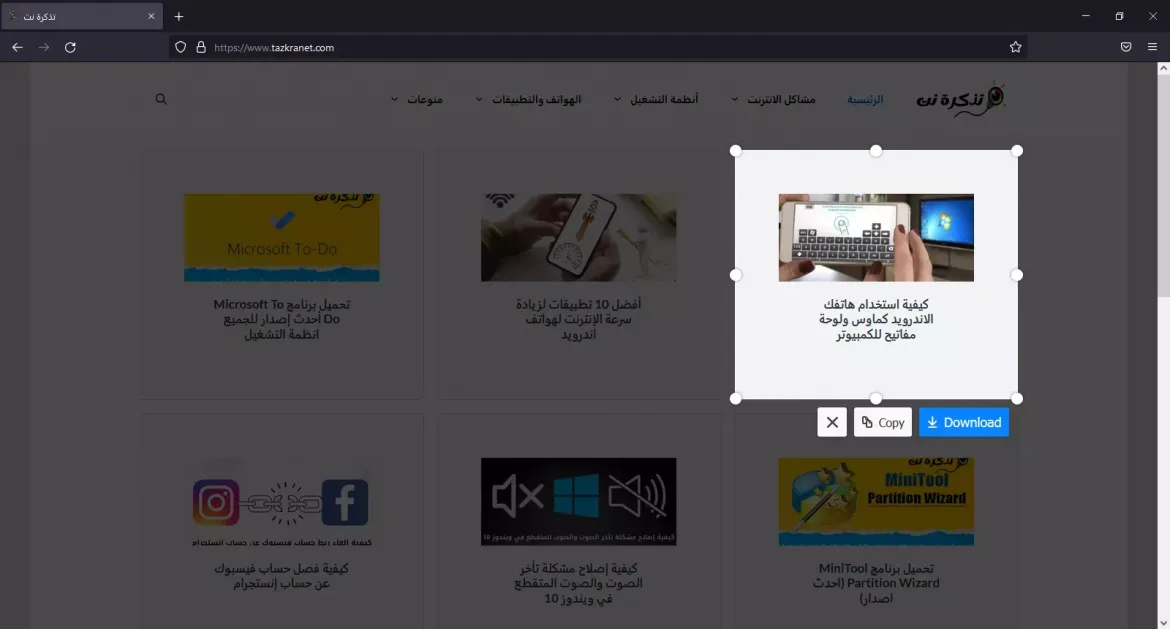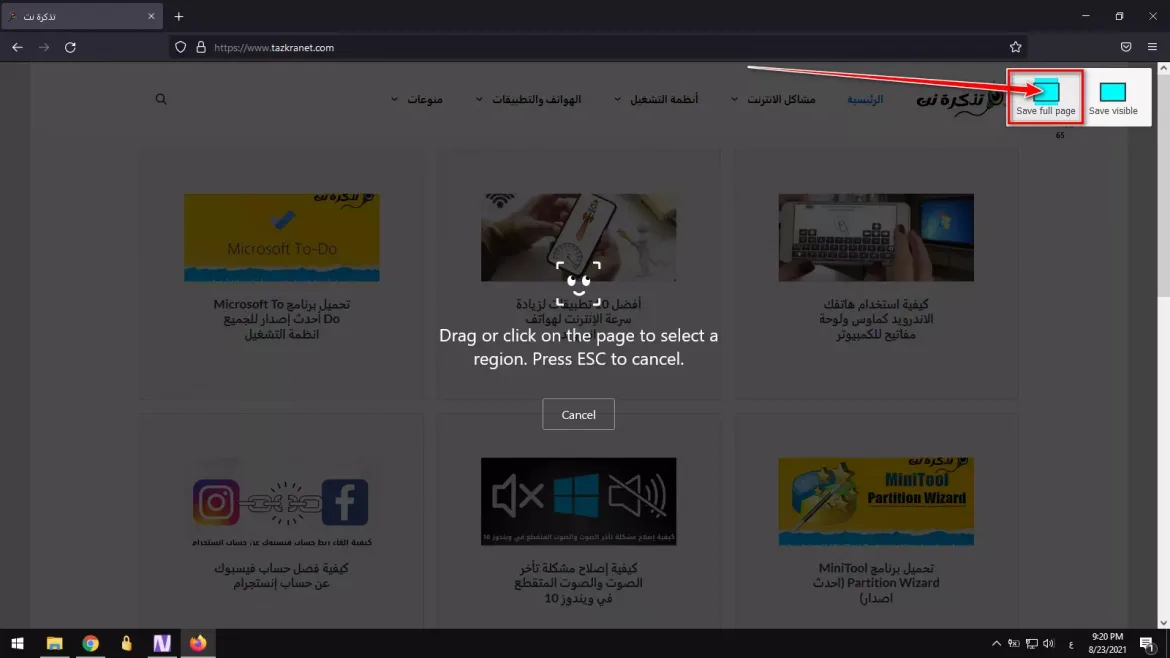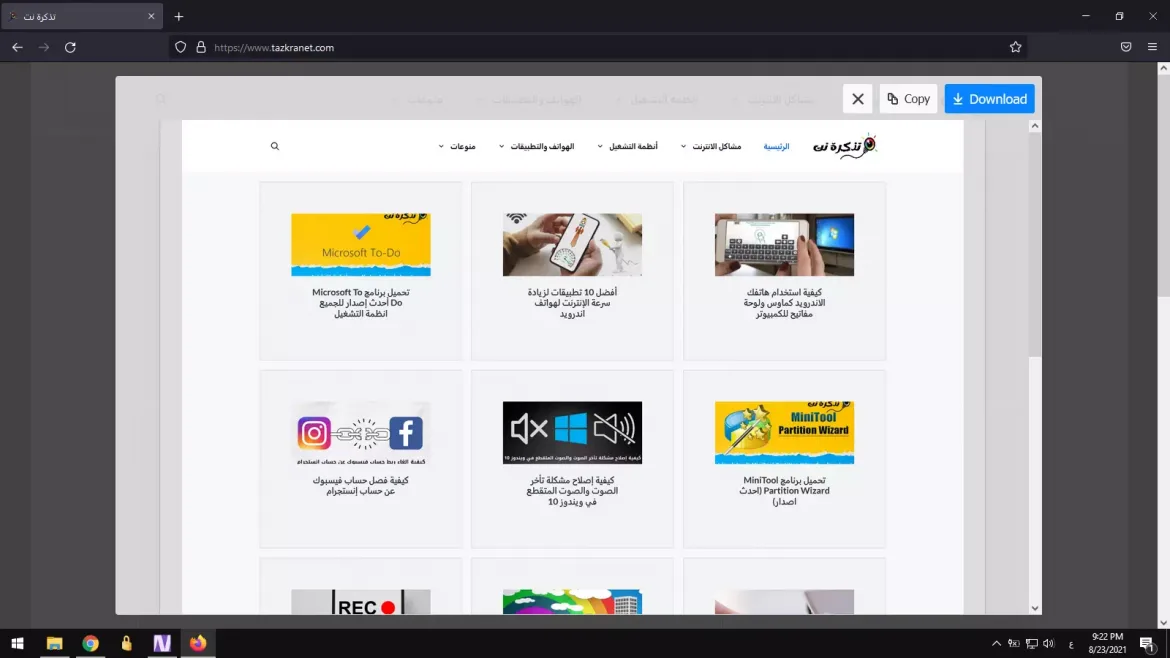Niini kung giunsa ang pagkuha sa usa ka screenshot sa Mozilla Firefox sa Windows 10 dali ug lakang sa lakang.
Atong dawaton usahay, samtang nag-browse sa mga website, nakit-an namon ang daghang kasayuran o mga imahe nga gusto namon tipigan. Bisan kung gitugutan ka sa web browser nga makatipig mga imahe o magkopya sa teksto, unsa man kung gusto nimo magkuha litrato sa gipili nga lugar sa screen o ang tibuuk nga panid sa website?
Dinhi adunay hinungdanon nga papel ang mga gamit sa pagkuha sa screen. Ang Windows 10 ug 11 adunay built-in nga screenshot tool nga nailhan ingon usa ka screenshot tool Himan sa Sniping. Gitugotan ka sa himan nga magkuha og mga screenshot, apan nawala ang pipila ka mga punoan nga bahin sama sa dili pagkuha sa bug-os nga gilapdon nga mga screenshot sa tibuuk nga web page.
Bisan kung adunay daghang mga screen capture software nga magamit alang sa Windows, dili nimo kinahanglan nga mag-install bisan unsang dugang nga aplikasyon kung ikaw usa ka tiggamit Mozilla License. Sa Firefox, mahimo nimong kuhaon ang mga screenshot sa usa ka web page o usa ka piho nga lugar nga direkta sa sulud sa imong web browser.
Giunsa ang pagkuha sa usa ka screenshot sa Firefox Screenshot Tool sa Windows 10
Ang pagpaandar dili kinahanglan bisan unsang dugang nga instalar o extension. Kini usa ka built-in nga bahin nga magamit sa Firefox alang sa Windows, Linux, ug Mac. Tungod niini, sa kini nga artikulo, magpaambit kami kanimo sa usa ka lakang nga lakang nga gabay kung giunsa ang pag-access sa usa ka tool Screenshot sa Firefox.
Mas taas nga pag-access sa usa ka gamit Screenshot sa Firefox Talagsaon nga dali. Kinahanglan nimo sundon ang pipila ka yano nga mga lakang sa ubos. Busa, susihon naton kini.
- Pag-abli sa usa ka browser Mozilla License sa imong computer.
- Pag-abli sa website nga gusto nimo makuha. Pag-klik sa tuo bisan asa sa screen ug pagpili usa ka kapilian (Pagkuha og Screenshot أو Pag-screenshot) depende sa sinultian sa browser.
Giunsa pagkuha ang usa ka screenshot sa Firefox - Ang Firefox moadto karon sa mode capture sa screen. Makita nimo ang tulo nga lainlaing mga kapilian alang sa pagkuha sa screenshot.
Giunsa pagkuha ang usa ka screenshot sa Firefox browser sa usa ka bahin sa screen - Pananglit gusto nimo nga kuhaon ang screenshot sa kamut, ug iguyod o i-klik ang panid aron makapili usa ka lugar. Kung nahuman na, i-klik ang buton (pag-download أو Download).
- kung gusto nimo I-save ang tibuuk nga panid sa web , pag-klik usa ka kapilian (Tipigi ang tibuuk nga panid أو Tipigi ang tibuuk nga panid) ug i-klik ang buton (pag-download أو Download).
- pilia ang kapilian (biswal nga makatipig أو Makita Makaluwas) ug i-klik ang buton (pag-download أو Download) kung gusto nimo makuha ang makita nga screen.
Ang sayup ra nga gamit (Pag-screenshot - Screenshot sa Firefox) mao nga mahimo ra makuha ang mga panid sa web. Dili ka makakuha og mga screenshot sa usa ka app o dula, ug kung gusto nimo, kinahanglan pa nimo usa ka screenshot ug screenshot software alang sa Windows.
Gihangyo namon nga makit-an nimo ang kini nga artikulo nga makatabang kanimo sa pagkahibalo kung unsaon pagkuha sa usa ka screenshot sa Firefox gamit ang Firefox Screenshot tool sa Windows 10 ug 11. Ipakigbahin ang imong opinyon ug kasinatian sa amon sa mga komento.