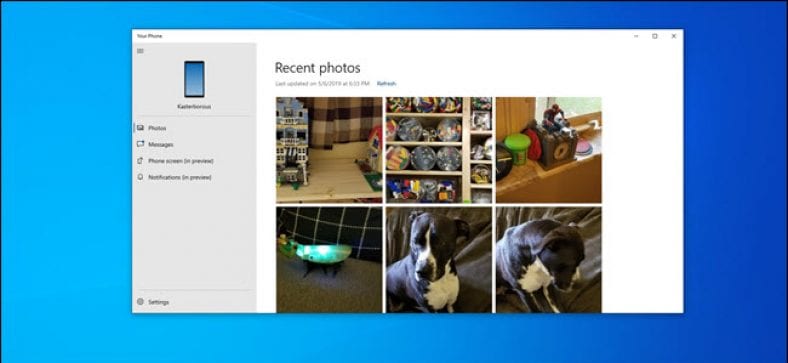L'aplicació El vostre telèfon de Windows 10 connecta el vostre telèfon i l'ordinador. Funciona millor per als usuaris d'Android, ja que us permet enviar missatges de text des del vostre PC, sincronitzar les notificacions i transferir fotos sense fils cap endavant i cap enrere. També hi ha una pantalla de còpia de gamma alta.
Els usuaris d’Android obtenen la millor integració
Prepareu-vos Aplicació "El teu telèfon" Una part poderosa i sovint ignorada de Windows 10. Si sou usuari d'Android, podeu utilitzar-lo per enviar un missatge de text directament des del vostre PC, veure totes les notificacions del telèfon i transferir fotos ràpidament. Si teniu el telèfon i l'ordinador adequats, fins i tot podeu utilitzar l'aplicació "El vostre telèfon" per reflectir la pantalla del telèfon i veure-la al vostre ordinador.
Malauradament, els usuaris d’iPhone no obtindran res d’això. Les restriccions d’Apple impedeixen aquest nivell d’integració. Els usuaris d'iPhone poden configurar l'aplicació El vostre telèfon Per enviar pàgines web d'anada i tornada Entre els seus telèfons i ordinadors, però ja està. Ni tan sols pregunteu sobre els telèfons Windows, que Microsoft va abandonar fa molt de temps.
Els missatges de text des del vostre PC, les transferències de fotos i les notificacions de sincronització funcionen ara per ara en les versions estables actuals de Windows 10. La rèplica de pantalla només està disponible per a alguns usuaris de Windows, però hauria d’arribar a tothom aviat.
Com es configura l’aplicació Telèfon a Windows 10
El procés d’enllaç és senzill. La vostra aplicació de telèfon ve instal·lada a Windows 10, però podeu fer-ho Baixeu-lo de la botiga Si l’heu desinstal·lat prèviament.
Inicia l'aplicació Telèfon des del menú d'inici per començar.
Seleccioneu "Android" i feu clic a "Comença" per enllaçar l'aplicació al vostre telèfon Android. Se us demanarà que inicieu la sessió a l'aplicació amb un compte de Microsoft si encara no heu iniciat la sessió al vostre ordinador amb un compte.
Si encara no heu iniciat la sessió amb el vostre compte de Microsoft, inicieu la sessió quan se us demani. L’assistent de configuració us demanarà que baixeu l’aplicació Microsoft Companion de telèfon al telèfon Android i toqueu Continua.
Inicieu l'aplicació Your Phone Companion al vostre telèfon Android i inicieu la sessió amb el mateix compte de Microsoft que utilitzeu al vostre PC. Seguiu el procés de configuració ràpida. A l'última pantalla, feu clic a Permetre per enllaçar l'ordinador al telèfon. Els missatges de text i les fotos del telèfon començaran a aparèixer a l'aplicació El vostre telèfon.
Com transferir fotos a l'ordinador mitjançant el telèfon
L’aplicació El vostre telèfon a Windows 10 mostra les darreres fotos i captures de pantalla que heu fet al vostre telèfon Android. Les darreres 25 fotos o captures de pantalla que heu fet apareixeran quan feu clic a Fotos a la barra lateral dreta.
Des d'allà, podeu arrossegar les imatges a una carpeta a l'Explorador de fitxers o fer clic amb el botó dret del ratolí i triar Copia o Desa com per transferir-les a l'ordinador. A més, podeu seleccionar Compartir per enviar la imatge per missatge de text o correu electrònic.
Sembla senzill, però evitar la molèstia de connectar el telèfon al PC o saltar per cèrcols amb Google Photos o OneDrive és una característica que us permet estalviar molt de temps. Totes les captures de pantalla mòbils d’aquest article han passat aquest procés de transferència de fotos per passar del telèfon al PC per editar-les.
Si heu de transferir una foto antiga, haureu de connectar el telèfon a l'ordinador mitjançant un cable, transferir-lo mitjançant un servei al núvol com OneDrive o enviar-lo per correu electrònic.
Com s'envien missatges de text des de l'ordinador Windows 10 mitjançant un telèfon Android
L’aplicació El vostre telèfon mostra totes les converses de missatges de text des del vostre telèfon. Podeu enviar respostes i veure missatges de text entrants en un lloc, de manera similar a MightyText o Pushbullet . Microsoft va intentar que això passés amb Cortana Tot i això, no té una interfície i comoditat unificades i, al final, la funció es bloqueja a favor del vostre telèfon. Les vostres converses s’actualitzen perquè coincideixin amb el vostre telèfon, de manera que si suprimiu un fil del vostre telèfon, també desapareixerà de l’ordinador.
L’enviament de missatges de text des de l’aplicació El vostre telèfon és senzill, i és possible que el disseny general us recordi el correu electrònic. Feu clic a Missatges a la barra lateral esquerra i veureu tots els missatges de text existents. Si no ho heu fet, proveu de fer clic a Actualitza. Feu clic al fil al qual vulgueu respondre (tal com ho faria amb un assumpte del correu electrònic) i escriviu el quadre Introduïu el missatge per respondre.
També podeu desplaçar-vos per l'historial de missatges de text si voleu tornar a un missatge antic. en versions Persona assabentada Actualitzades, les fotos de contacte que definiu al telèfon Android se sincronitzaran amb l’aplicació PC Phone, tal com es mostra a la imatge superior. Microsoft diu aviat que podreu respondre des de la notificació de Windows que apareix quan rebeu un text, però no ho hem pogut provar.
Com reflectir la pantalla del telèfon al PC

La característica més emocionant és que la majoria de la gent no la pot utilitzar, encara. Microsoft ofereix la rèplica de pantalla per a dispositius Android al PC. Però els requisits són ara molt estrictes. No només necessitareu un telèfon específic ( Un grapat de dispositius Samsung i OnePlus ), però també necessitareu una rara especificació Bluetooth al vostre PC, com a mínim Bluetooth 4.1 i específicament amb capacitat de terminal de baix consum. No tots els dispositius Bluetooth 4.1 admeten funcions perifèriques de baixa energia i trobareu aquest tipus de Bluetooth específic en molt pocs equips. De fet, només hi ha un dispositiu al Surface Lineup que compleixi aquesta qualificació: el Surface Go.
Fins i tot si teniu tot aquest maquinari (és poc probable), aquesta funció només està disponible en les versions d’Insider de Windows 10 en aquest moment. Arribarà de forma estable amb el llançament de Actualització Windows 10 de maig de 2019 .
Malauradament, això significa que molt poques persones estan en condicions de provar la funció ara, i que no hem vist la funció en absolut. Només algunes captures de pantalla . Però el que hem vist sembla intrigant.
Com reflectir les notificacions d'Android al vostre PC
L'aplicació El vostre telèfon aviat podrà reflectir les notificacions del vostre telèfon Android al vostre PC. Els verificadors amb coneixements ja poden previsualitzar la feina. Probablement apareixerà a tothom en una futura versió de Windows 10 d'aquí a sis o dotze mesos.
Mirall de notificacions Ara disponible per a tots els usuaris de Windows 10 !
Les notificacions del vostre telèfon Android apareixeran al vostre PC i, si esborreu les notificacions del vostre PC, se les esborrarà del telèfon. Podeu personalitzar quines aplicacions mostren notificacions al vostre PC, ja sigui per limitar-les a les que us interessin o per bloquejar parells.
Malauradament, tot el que podeu fer és esborrar les notificacions. Tot i que les versions més recents d’Android permeten interaccions de notificació (com respondre a un missatge), aquesta funcionalitat no es reflecteix a l’ordinador.
Aquesta és una altra característica Ho vaig donar Microsoft anteriorment tenia Cortana i, posteriorment, l’ha eliminat a favor d’aquesta opció.
Si feu servir una versió interna de Windows 10, podeu seleccionar "Notificacions (en previsualització)" i passar per l'assistent per donar accés a l'aplicació a les vostres notificacions. Us demanarà que activeu l'accés a les notificacions de l'aplicació Your Phone Companion al vostre telèfon Android. Feu clic a Comença i, a continuació, feu clic a Obre la configuració per continuar.
El telèfon hauria d'obrir automàticament la configuració de les notificacions. Desplaceu-vos cap avall fins al vostre company de telèfon i activeu-lo.
Rebràs una sol·licitud per confirmar que vols activar les notificacions; Feu clic a Permet. El text esmenta la possibilitat de configurar No molestis. La majoria de les aplicacions creen notificacions, de manera que necessiteu accés per no molestar la configuració per treballar-hi. En aquest cas, el vostre company de telèfon només llegeix notificacions per veure-les en altres llocs, de manera que realment no interactuarà amb No molestar.
És possible que vulgueu ajustar un paràmetre més. Si teniu una aplicació tant a Android com a PC (com Google Hangouts o el correu electrònic), començareu a veure notificacions dobles. L'aplicació PC per a telèfon us proporciona un control precís sobre les notificacions d'aplicacions que veieu. Per arribar-hi, toqueu "Configuració" a l'extrem inferior esquerre.
A continuació, desplaceu-vos cap avall i toqueu les paraules "Tria les aplicacions de les quals vulgueu rebre notificacions". Apareixerà una llista d'aplicacions i podeu canviar qualsevol notificació duplicada que ja us doni l'ordinador.
Si esborreu les notificacions de l'aplicació PC del vostre telèfon, també s'esborren del vostre telèfon Android.
En general, el vostre telèfon és un heroi no reconegut de Windows 10. Ofereix un valor real ja que us permet arribar al vostre telèfon amb menys freqüència, ja sigui per respondre a un text, comprovar una notificació o moure algunes fotos. Si encara no ho heu provat i teniu un telèfon Android, hauríeu de provar-ho. Us sorprendrà el que trobareu.