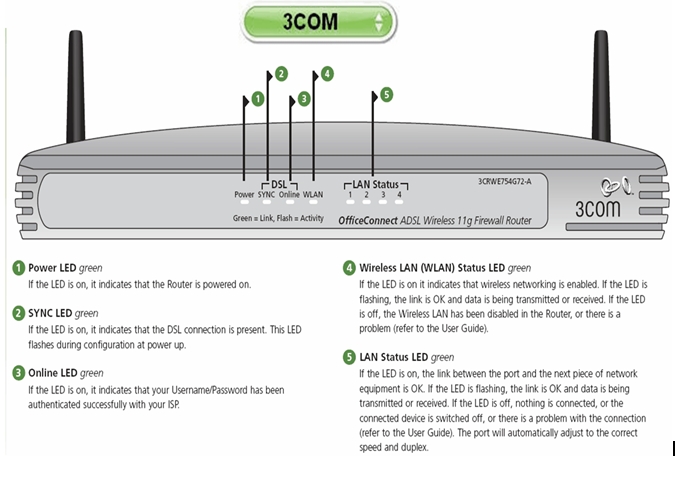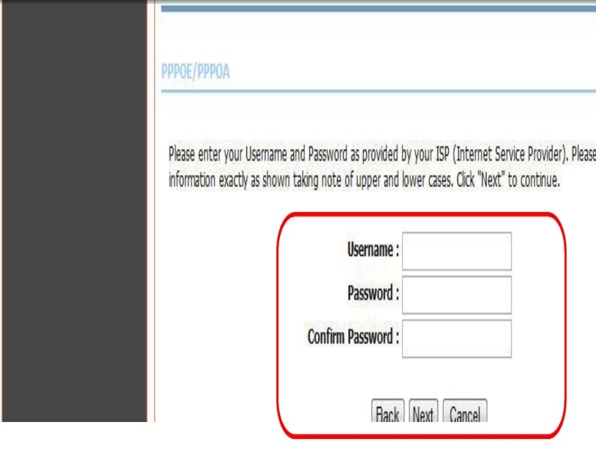A continuació s'explica com veure la contrasenya de Wi-Fi o en anglès: Wi-Fi Al sistema operatiu Windows 11 pas a pas.
Un cop el vostre ordinador Windows està connectat a una xarxa Wi-Fi, la contrasenya de xarxa s'emmagatzema automàticament al dispositiu. Aquesta és l'única raó per la qual no cal que introduïu la contrasenya cada vegada que us connecteu a una xarxa Wi-Fi antiga.
Quan el vostre ordinador amb Windows 11 està connectat a una xarxa Wi-Fi, Windows 11 crea i desa automàticament un perfil Wi-Fi nou. També inclou el perfil que Windows 11 crea per a la xarxa Wi-Fi, la contrasenya i altra informació i detalls sobre la xarxa Wi-Fi. Wi-Fi.
Per tant, si heu oblidat la contrasenya de la xarxa WiFi a la qual us heu connectat, podeu recuperar-la fàcilment. De la mateixa manera, és molt fàcil veure la contrasenya de la xarxa Wi-Fi connectada actualment a Windows 11.
Per tant, si esteu buscant maneres de veure les contrasenyes de Wi-Fi a Windows 11, esteu llegint la guia adequada per a això en aquest article, compartirem amb vosaltres una guia pas a pas sobre com veure i visualitzar Contrasenyes de Wi-Fi a Windows 11. Anem a esbrinar.
Passos per veure la contrasenya de Wi-Fi a Windows 11
En aquest mètode, utilitzarem l'opció Xarxa i Internet per mostrar la contrasenya de la xarxa WiFi connectada actualment. Així que seguiu aquests senzills passos a continuació.
- Feu clic al botó del menú menú d’inici (Començar) a Windows i, a continuació, seleccioneu (Configuració) aconseguir Configuració.
Configuració - A continuació, a través de l'aplicació Configuració, toqueu (Xarxa i Internet) per accedir a l'opció Xarxa i Internet.
Xarxa i Internet - A continuació, des del panell dret, feu clic a (Configuració de xarxa avançada) que significa Opció de configuració de xarxa avançada.
Configuració de xarxa avançada - després a Configuració de xarxa avançada , Feu clic a (Més opcions d'adaptador de xarxa) que significa Més opcions d'adaptador de xarxa que podeu trobar a (Configuració relacionada) que significa Configuracions relacionades.
Més opcions d'adaptador de xarxa - Això obrirà (Connexions de xarxa) que significa Opció de connexions de xarxa. A continuació, feu clic amb el botó dret a la icona Wi-Fi i selecciona (Estat) aconseguir Estat.
Estat - fer a través estat del wifi , Feu clic a (Propietats sense fils) que significa Opció de funció sense fil.
Propietats sense fils - en opció Propietats de la xarxa sense fil , feu clic a la pestanya (Seguretat) que significa Protecció o seguretat.
Seguretat - després a (Clau de seguretat de la xarxa) que significa Clau de seguretat de la xarxa , seleccioneu una opció (Mostra els personatges) que significa Mostra els personatges Per mostrar la contrasenya de la xarxa Wi-Fi.
Mostra els personatges
I així és com podeu veure les contrasenyes de Wi-Fi a Windows 11.

També us pot interessar conèixer:
- Canvieu la contrasenya wifi del router
- Com esbrinar la contrasenya Wi-Fi en 5 passos
- Les 10 millors aplicacions de velocitat d’Internet per a telèfons Android
Esperem que els passos anteriors us permetin aprendre a veure fàcilment les contrasenyes de Wi-Fi a Windows 11. Comparteix la teva opinió i experiència amb nosaltres als comentaris.