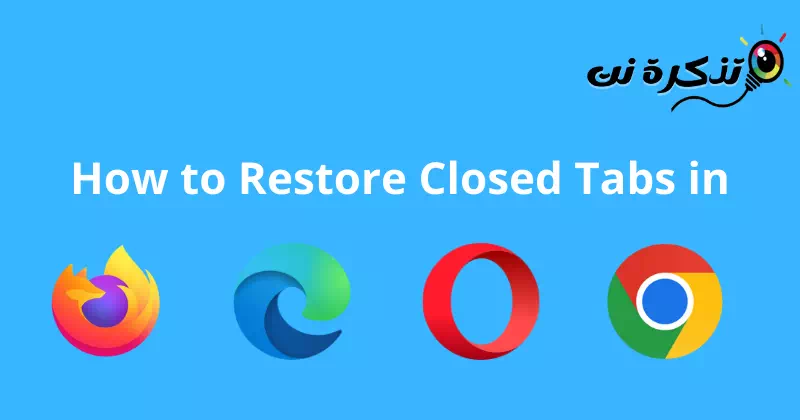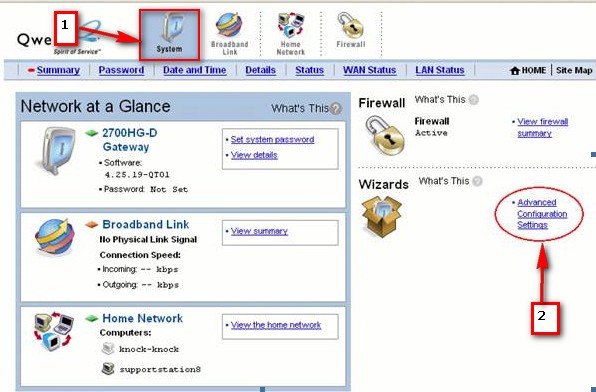a tu Com restaurar les pàgines recentment tancades A Google Chrome, Mozilla Firefox i Microsoft Edge.
Mentre naveguem per Internet, sovint obrim de 10 a 20 pestanyes. Podeu obrir tantes pestanyes del navegador com vulgueu, però el problema apareix quan en tanqueu una accidentalment.
Si tanqueu accidentalment una pestanya al vostre navegador d'Internet, podeu tornar a obrir l'historial del navegador i el lloc web. Tanmateix, això és llarg i pot requerir una mica d'investigació.
Restaura les pestanyes tancades a Chrome, Firefox, Edge i Opera
Per tant La manera més senzilla de recuperar pestanyes tancades És utilitzar l'opció integrada del navegador. A tu Com restaurar les pestanyes tancades en un navegador Chrome و Firefox و Òpera و Vora. Així que comprovem-ho.
1. Restaura les pestanyes tancades navegador google chrome
En aquest navegador, heu de fer clic amb el botó dret a la barra de pestanyes i, a continuació, seleccionar entre les opcions que apareixen Torna a obrir la pestanya tancada. En cas contrari, utilitzeu la combinació de tecles "Ctrl + Canviar + Tal teclat per mostrar l'última pestanya tancada.
Repetiu aquest procés per obrir les múltiples pestanyes que estaven tancades anteriorment. Tingueu en compte que aquest procés només funcionarà en aquest navegador preferit.
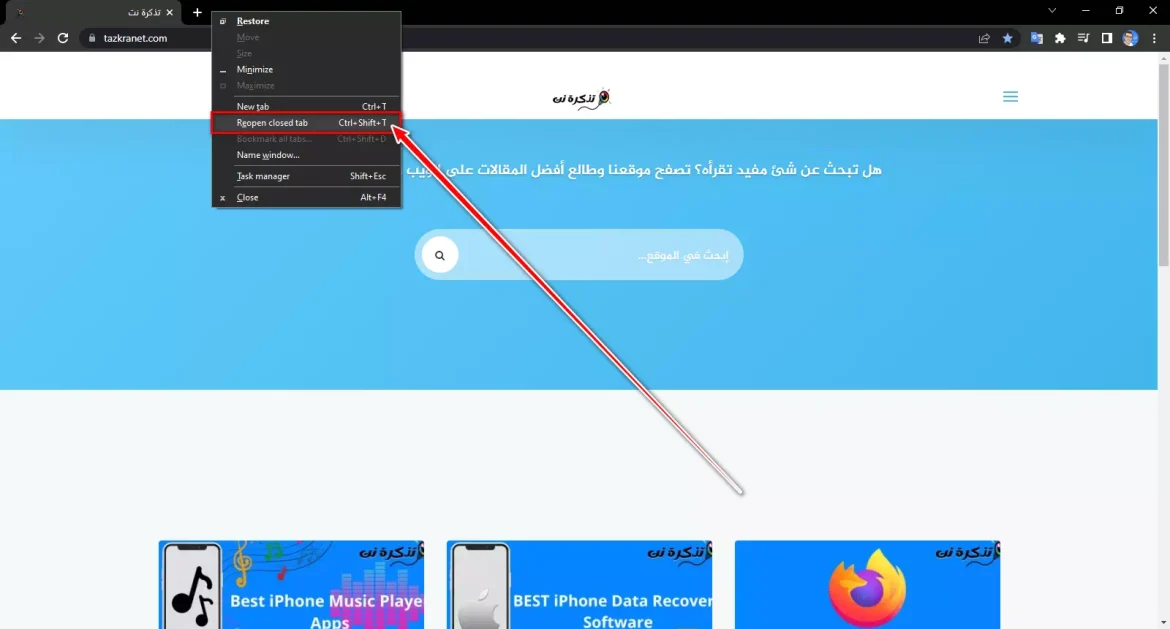
També hi ha una altra manera en aquest navegador, en què les pestanyes tancades es poden restaurar al navegador Google Chrome de la següent manera:
- Obriu el navegador Google Chrome.
- Feu clic al signe superior amb una imatge d'estrella en blanc a la dreta. Mostra la llista de pestanyes tancades.
- Feu clic a la pestanya que voleu obrir de nou. S'obre la pestanya i s'afegeix a la finestra del navegador actual.
Si no trobeu pestanyes tancades a la llista de pestanyes tancades, podeu cercar-les a la finestra completa de pestanyes tancades prement el botó “Mostra les pestanyes tancadesa la part inferior de la llista de pestanyes tancades.
Per a les pestanyes que voleu obrir totes alhora, podeu prémer el botó "Obre totes les pestanyes tancadesa la part inferior de la llista de pestanyes tancades.
2. Restaura les pestanyes tancades Navegador Mozilla Firefox
Tot i que Firefox és un navegador diferent, el procés per restaurar les pestanyes és similar al de Google Chrome.
- Feu clic amb el botó dret a l'espai buit al costat de les pestanyes obertes.
- a continuació, seleccioneu Torna a obrir la pestanya tancada.
Podeu repetir aquest mètode per revelar diverses pestanyes en aquest navegador.
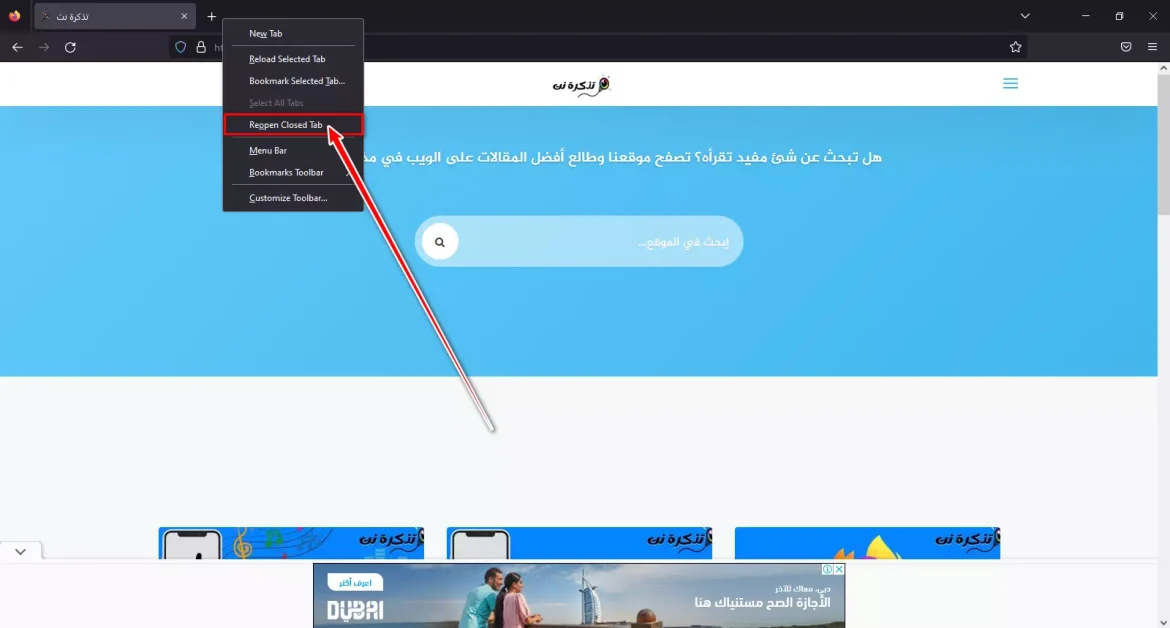
També hi ha una altra manera en aquest navegador, en què les pestanyes tancades es poden restaurar al navegador Mozilla Firefox de la següent manera:
- Obriu el navegador Mozilla Firefox.
- Feu clic a la icona de doble fletxa a la dreta. apareix la llistaPestanyes tancades recentment".
- Feu clic a la pestanya que voleu obrir de nou. S'obre la pestanya i s'afegeix a la finestra del navegador actual.
Si no trobeu pestanyes tancades a la llista de "Pestanyes tancades recentmentPodeu cercar-lo a la finestra completa de pestanyes tancades prement el botó.històriaal menú superior i, a continuació, feu clic a Secció.Pestanyes tancades recentment".
Per a les pestanyes que voleu obrir totes alhora, podeu prémer el botó "Obre tot en pestanyes"al final de la llista"Pestanyes tancades recentment".
3. Restaura les pestanyes tancades al navegador Opera
Feu clic al menú de pestanyes d'aquest navegador o feu clic a les "combinacions de tecles"Ctrl + Canviar + T.” De nou per recuperar les pestanyes perdudes, repetiu el procés perquè es puguin aconseguir totes les pestanyes anteriors.
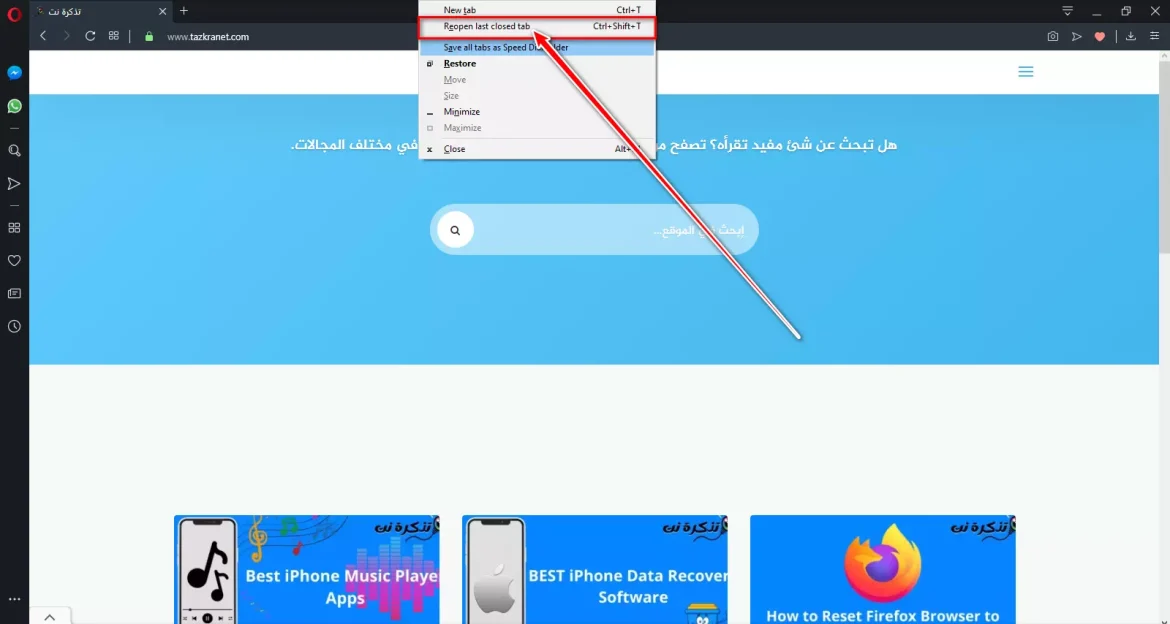
Aquest procés és molt fàcil en aquest navegador, de manera que si feu servir aquest navegador, hi ha més possibilitats que les vostres pestanyes restaurades o restaurades també continguin dades a la memòria cau.
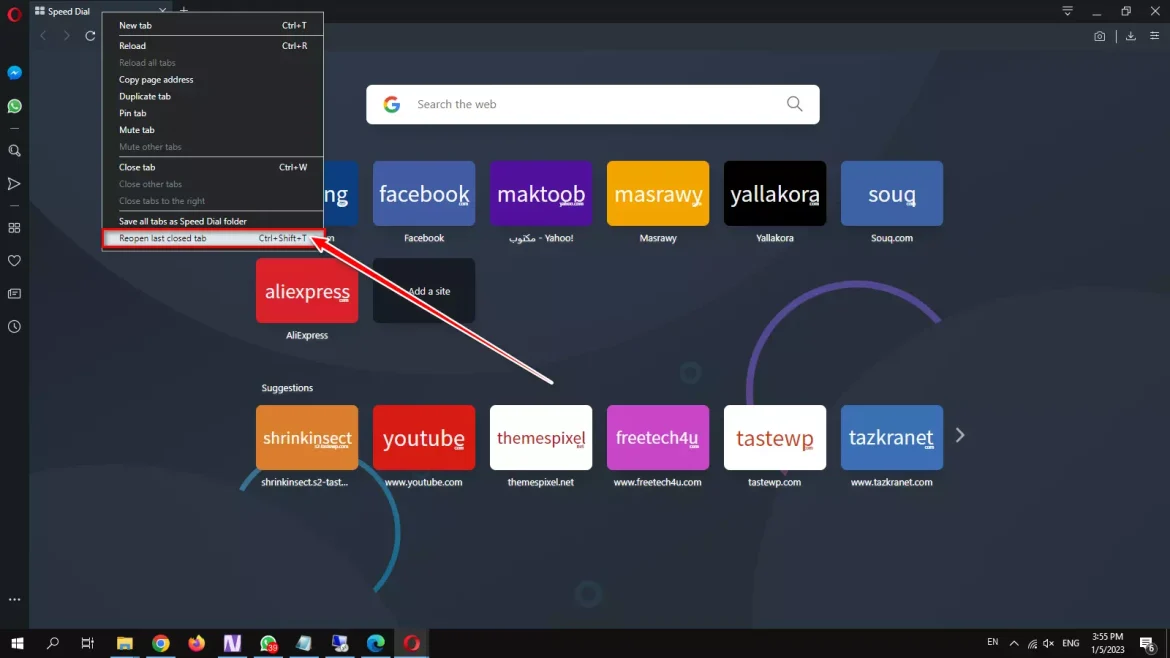
4. Restaura les pestanyes tancades al navegador Microsoft Edge
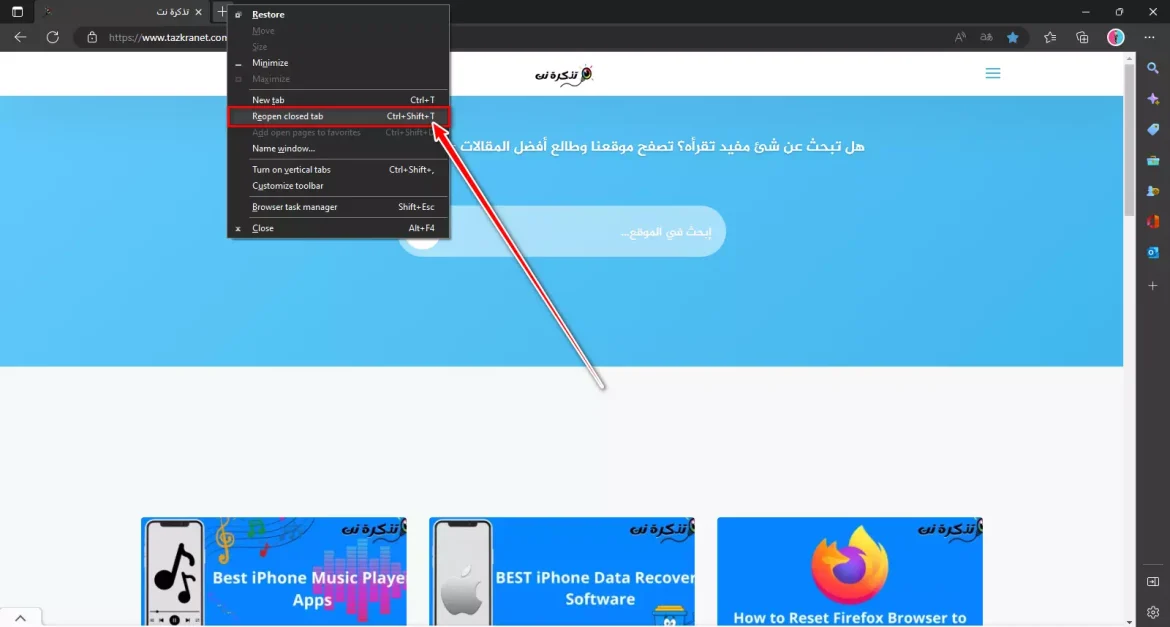
En aquest navegador, cal Feu clic amb el botó dret a l'últim extrem de la barra de pestanyes i, a continuació, de les opcions que apareixen, seleccioneu una opció Torna a obrir la pestanya tancada.
L'has de buscar a través de la llista, i un cop ho hagis fet correctament, fes-hi clic Per restaurar pestanyes. Repetiu el procés per restaurar els diversos nombres de pestanyes del vostre navegador després de tancar-lo.
Conclusió
Podeu restaurar les pestanyes tancades en molts navegadors web diferents utilitzant el teclat i prement el botó “Ctrl + Canviar + T".
També podeu utilitzar un altre mètode, que és fer clic amb el botó dret en un espai buit al costat del "+"En què obriu una pestanya nova a través d'ella i després trieu una opció".Torna a obrir la pestanya tancada أو Torneu a obrir les pestanyes tancades".
Així, doncs, podeu recuperar les vostres pestanyes tancades en diferents navegadors web. Si necessiteu més ajuda per recuperar les vostres pestanyes tancades, feu-nos-ho saber als comentaris. A més, si l'article t'ha ajudat, comparteix-lo amb els teus amics.
També us pot interessar conèixer:
- Les 5 millors maneres de fer-ho Com recuperar les pestanyes de Google Chrome després d'un accident
- Com obrir les pestanyes de Firefox al final de la llista de pestanyes
Esperem que us sigui útil aquest article per conèixer-lo Com restaurar les pestanyes tancades a Chrome, Firefox, Edge i Opera. Comparteix la teva opinió i experiència amb nosaltres als comentaris.