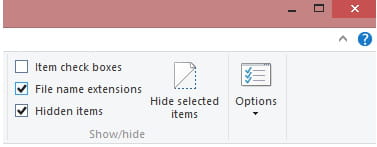A continuació, es mostra com esborrar de forma remota totes les dades del vostre ordinador portàtil perdut o robat pas a pas.
Per protegir els nostres dispositius, us recomanem que adopteu mesures de seguretat bàsiques, com ara establir una contrasenya més segura, habilitar l'autenticació de dos factors i molt més.
Tanmateix, què passa si es perd o us roben el vostre ordinador portàtil? En aquesta situació, si no es posen les garanties adequades, pot causar molts problemes. Els vostres fitxers importants, informació financera i secrets personals estaran en risc.
Per tant, el millor és configurar l'exploració remota al dispositiu per estar segur. On Google us ofereix l'opció d'escanejar a distància per a Android Troba el meu dispositiu. Tanmateix, Microsoft no té cap característica d'aquest tipus.
Netegeu totes les dades del vostre ordinador portàtil perdut o robat de manera remota
Sí, podeu activar Troba el meu dispositiu a Windows. Tanmateix, no us permetrà esborrar les vostres dades si les perdeu. Però hem compartit amb vosaltres algunes de les millors maneres d'esborrar de forma remota els ordinadors Windows. Coneixem-ho junts.
1.Activeu Troba el meu dispositiu
(Troba el meu dispositiu només està disponible en ambdós sistemes operatius)Windows 10 - Windows 11). Aquesta funció us permet localitzar el vostre dispositiu perdut o robat. Fins i tot podeu utilitzar-lo per bloquejar el vostre dispositiu o esborrar dades de forma remota. A continuació s'explica com utilitzar-lo.
- En primer lloc, obriu el menú Inici (Començar) i feu clic a (Configuració) aconseguir Configuració.

Configuració a Windows 11 - a la pàgina Configuració , feu clic a una opció (Privacitat i seguretat) que significa PRIVACITAT I SEGURETAT.

Privacitat i seguretat - A continuació, feu clic a l'opció (Cerca el meu dispositiu) que significa Troba el meu dispositiu.

Cerca el meu dispositiu - A continuació, activeu i activeu el botó darrere (Cerca el meu dispositiu) posar ON que significa Troba el meu dispositiu.

Habiliteu Troba el meu dispositiu Windows 11
I això és tot ara per a com habilitar la funció Troba el meu dispositiu a Windows 11 i aquest mètode també funciona per a Windows 10.
Si perdeu el vostre dispositiu, heu de seguir aquests passos:
- Feu clic a una opció (Consulta tots els teus dispositius enllaçats al teu compte) Per veure tots els vostres dispositius associats al vostre compte.

Consulta tots els teus dispositius enllaçats al teu compte - Això us portarà a Pàgina web oficial de Microsoft per a (Cerca el meu dispositiu) que significa Troba el meu dispositiu.
- Seleccioneu el dispositiu i veureu els detalls de la ubicació. També podeu activar la funció (bloquejar el dispositiu) que significa bloquejar el dispositiu de la pàgina (Els meus dispositius) els meus dispositius.

bloquejar el dispositiu
Nota important: El mètode compartit a les línies anteriors no us permetrà esborrar el vostre dispositiu. Només us permetrà bloquejar el dispositiu perdut o robat.
2. Ús del programari Prey

un programa presa És un programari de recuperació antirobatori de tercers disponible per a plataformes de PC. El servei us ofereix protecció antirobatori, recuperació de dades i funcions de seguiment del dispositiu.
També té una funció que us permet esborrar dades de forma remota des de qualsevol ordinador portàtil. Tanmateix, heu de configurar el vostre dispositiu amb presa prèviament per esborrar les dades de manera remota.
Com que és una aplicació de tercers, la seguretat/privadesa és qüestionable. Tanmateix, molts usuaris utilitzen el programa per esborrar els meus ordinadors de forma remota (Windows 10 - Windows 11).
També us pot interessar conèixer:
- Les 10 millors aplicacions de prevenció de robatori de dispositius Android per al 2022
- Com trobar l'iPhone perdut i esborrar dades de forma remota
Esperem que aquest article us sigui útil per saber com trobar i esborrar de manera remota els meus ordinadors (Windows 10 - Windows 11).
Comparteix la teva opinió i experiència amb nosaltres als comentaris.