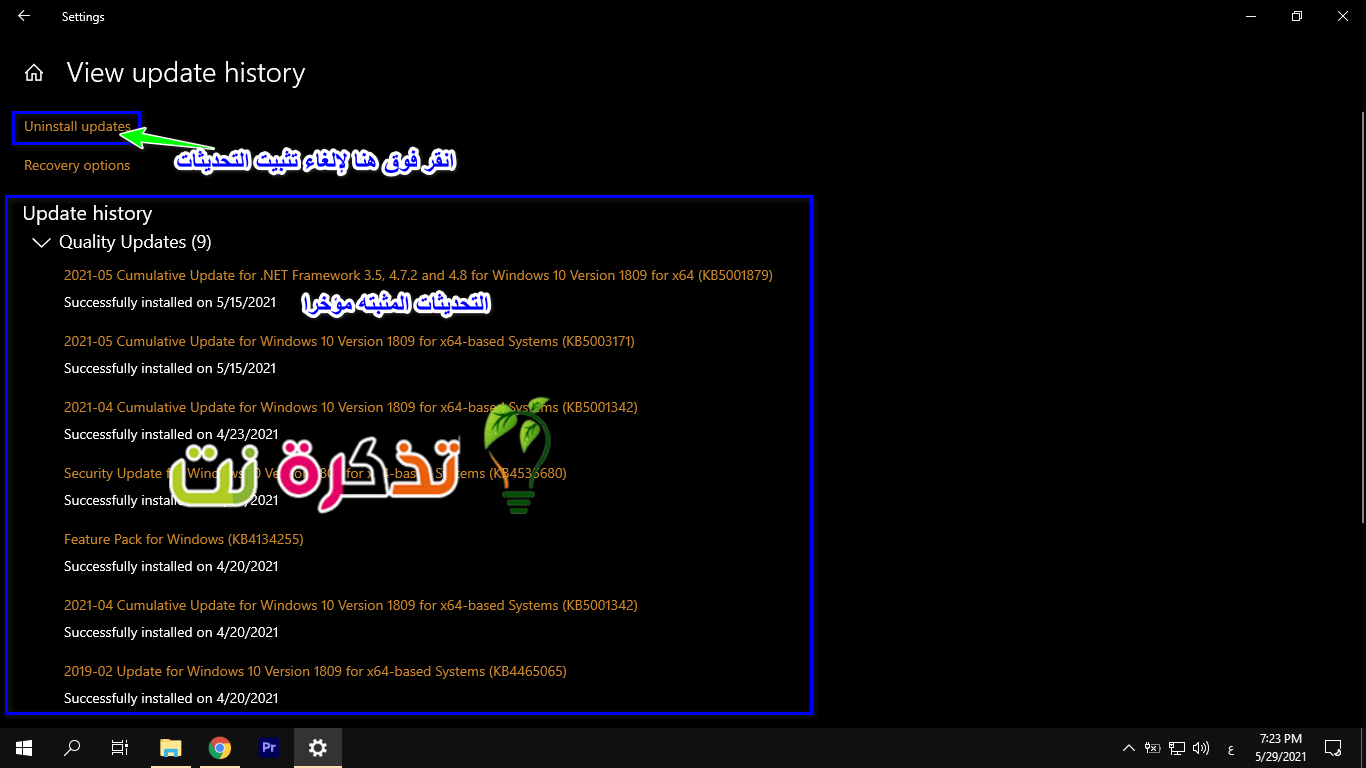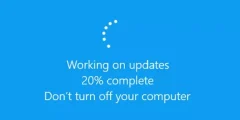Les actualitzacions solen ser benvingudes, ja que sovint tenen com a objectiu introduir noves funcions, solucionar errors, millorar l’estabilitat i molt més. Tanmateix, de tant en tant, veieu que una nova actualització no fa el que esperava i pot causar més problemes dels que resol, de manera que, en lloc d’haver de fer front a aquesta actualització i d’esperar una altra actualització per solucionar-los, sabíeu que realment podeu tornar enrere? Sobre l'actualització de Windows 10 i tornar a la versió anterior?
Si l’actualització anterior us va funcionar bé, potser seria millor desinstal·lar l’última actualització i tornar a la versió anterior i esperar una actualització més estable. A continuació, es mostra com tornar a una versió anterior de l’actualització de Windows 10.
Veure les actualitzacions recents de Windows 10
De vegades, les actualitzacions de Windows 10 són automàtiques i quan apagueu o reinicieu l’ordinador, aquestes actualitzacions s’instal·len sense el vostre coneixement, de manera que és possible que hagueu instal·lat una actualització recent de Windows 10 que us pugui causar problemes al sistema operatiu.
A continuació s’explica com veure quines actualitzacions s’han instal·lat recentment a Windows 10:
- Feu clic a Menú Començar أو Començar
- Feu clic a icona d'engranatge Anar a Configuració أو Configuració
-
Actualització i seguretat seleccioneu Actualització i seguretat أو
-
Feu clic a Mostra l'historial d'actualitzacions (Consulteu l’historial d’actualitzacions)
- Ara veureu una llista de les actualitzacions instal·lades recentment a l’ordinador
Ara que heu trobat les actualitzacions instal·lades més recentment, és possible que tingueu millor idea de quines d'aquestes actualitzacions us poden causar problemes. Per exemple, si va ser el dia abans d'instal·lar l'actualització i l'ordinador funcionava bé, és possible que els problemes siguin causats per l'última actualització.
Seguiu els passos anteriors:
- Feu clic a Desinstal·la les actualitzacions (Desinstal·leu les actualitzacions)
- Seleccioneu l'actualització que vulgueu desinstal·lar i premeu (Desinstal)
Seleccioneu l'actualització que vulgueu desinstal·lar i premeu (Desinstal·la) - Feu clic al botó (Desinstal) per desinstal·lar
- Seguiu els passos que apareixen a la pantalla i desinstal·larà l'actualització
Desinstal·leu una nova actualització de Windows 10
Heu de saber que quan es tracta d’actualitzacions importants de Windows 10, Microsoft només donarà als usuaris 10 dies per desinstal·lar-la. Com que Microsoft assumeix que, si hi ha algun problema, els usuaris haurien de solucionar-los en el termini de deu dies especificat.
Tanmateix, si han passat més de 10 dies, Windows 10 suprimirà automàticament els fitxers necessaris i quedareu enganxats amb aquesta actualització fins que es publiqui un pedaç i se solucioni els seus problemes.
Si el problema és massa molest o bàsicament fa que l’ordinador no es pugui utilitzar, és possible que ho hagueu de fer Restabliment de fàbrica de Windows 10 I torneu a començar, però esperem que aquest problema no us obligui a recórrer a aquest mètode.
També us pot interessar veure:
També esperem que aquest article us sigui útil per saber com desinstal·lar l’actualització de Windows 10. Compartiu la vostra opinió als comentaris.