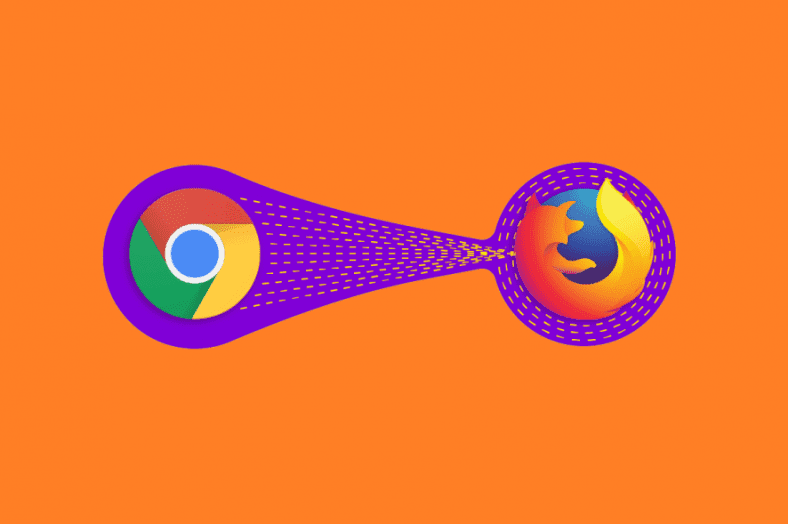Explicació de com importar adreces d'interès des de Chrome a mi Firefox on molta Navegadors d’Internet Li encanta ser anomenada la millor disponible. El fet és que molts d’ells tenen el seu propi avantatge i desavantatge.
Això significa que tot es redueix a les preferències personals, ja que sempre es pot canviar fàcilment d'un navegador a un altre.
Alguns de vostès poden estar interessats a deixar d’utilitzar Google Chrome a mi Mozilla Firefox .
L’únic problema a l’hora de canviar de navegador és deixar totes les vostres preferències personals Els vostres marcadors i registres .
Afortunadament, hi ha moltes maneres d’intentar transferir adreces d'interès de Google Chrome a Mozilla Firefox.
Així doncs, aprenem a importar adreces d'interès de Chrome a Firefox.
Com puc importar adreces d'interès de Chrome a Firefox?
1. Importeu-lo des de Firefox
- encendre Mozilla Firefox
- Feu clic a Botó Biblioteca
- Sembla una pila de llibres
- Feu clic a Marcadors
- Desplaceu-vos cap avall fins que vegeu Mostra tots els marcadors i obriu-lo
- Feu clic a Importació i còpia de seguretat
- Trieu Importa dades d'un altre navegador ...
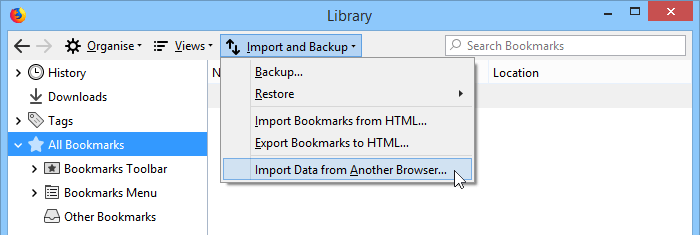
Hauria d'aparèixer un nou assistent amb tots els navegadors instal·lats a l'ordinador - Localitza Google Chrome
- Feu clic a següent
- Ara Firefox us mostrarà una llista de tots els paràmetres que podeu triar per importar. Hi ha el següent:
- Cookies
- historial de navegació
- Contrasenyes desades
- marcadors
- Ara Firefox us mostrarà una llista de tots els paràmetres que podeu triar per importar. Hi ha el següent:
- Seleccioneu el que vulgueu importar i feu clic a següent
- Feu clic a final
A Mozilla Firefox, tots els marcadors importats s’emmagatzemaran i es mostraran a la barra d’eines. En aquest cas, ara hauríeu de veure una nova carpeta a la barra d’eines anomenada Google Chrome.
Una cosa que heu de recordar és que aquesta configuració s’executarà automàticament quan instal·leu per primera vegada Mozilla Firefox. Per tant, si ja teniu instal·lat Google Chrome i instal·leu Mozilla Firefox, pràcticament saltareu els passos 7-17.
2. Exporteu els marcadors manualment
- Jugar Google Chrome
- Feu clic a la icona de tres punts verticals a l'extrem superior dret
- Feu clic a Marcadors
- Anar a Gestor de marcadors
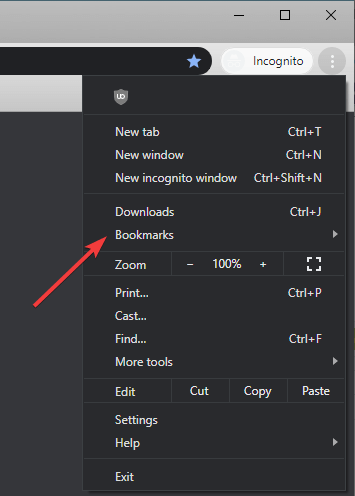
- toca icona de tres punts
- Localitza Exporta els marcadors
- Trieu una ubicació desada i seleccioneu HTML de Firefox com a nou format
- feu clic guardar
- encendre Mozilla Firefox
- feu clic al botó la biblioteca
- Feu clic a Marcadors
- Desplaceu-vos cap avall fins que vegeu Mostra tots els marcadors i obriu-lo
- Feu clic a Importació i còpia de seguretat
- Anar a Importeu adreces d'interès d'HTML
- Cerqueu el fitxer HTML que heu creat anteriorment
Tingueu en compte que tots dos mètodes són igualment efectius, però el segon mètode també es pot utilitzar per importar adreces d'interès de Chrome a Firefox o per migrar les adreces d'interès d'un ordinador a un altre o d'un navegador a un altre.