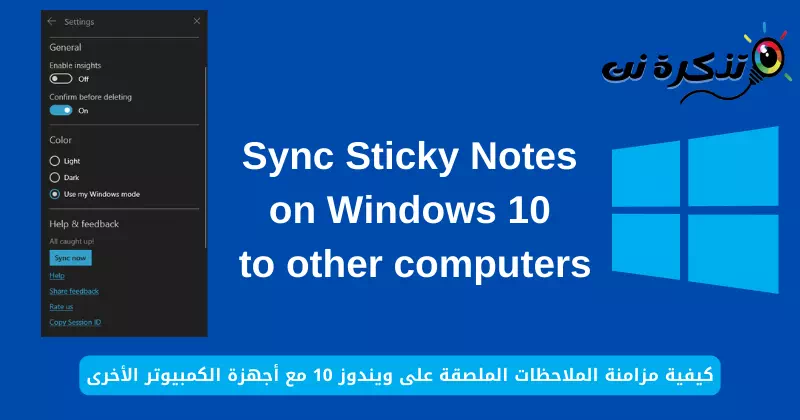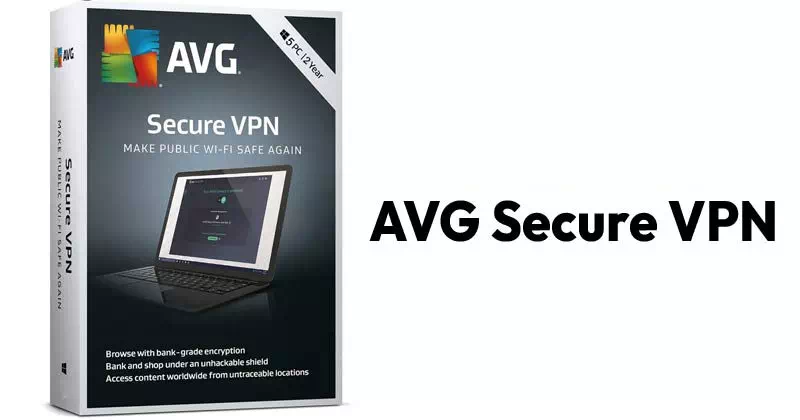a tu Com sincronitzar Sticky Notes a Windows 10 amb altres ordinadors fàcilment pas a pas.
Recentment, Windows 10 ho ha arreglat Notes adhesives A Windows amb una aplicació nova. I moltes altres funcions com les opcions de format, l'aplicació també admet Còpia de seguretat i sincronització. Així, no perdreu les notes aleatòriament i també les podeu sincronitzar per accedir-hi fàcilment en altres ordinadors que teniu.
Al principi us demanarà que sol·liciteu Sticky Notes Inicieu la sessió quan utilitzeu l'aplicació per primera vegada. I quan inicieu la sessió, sincronitza automàticament les vostres notes amb el vostre compte de Microsoft i totes aquestes notes estaran disponibles en altres dispositius als quals hàgiu connectat el vostre compte de Microsoft. Per si us heu saltat l'inici de sessió inicial, aquí teniu com fer-ho.
Inicieu la sessió a Sticky Notes amb el vostre compte de Microsoft
Seguiu aquests passos per afegir el vostre compte de Microsoft a una aplicació Notes adhesives I començar a Sincronitza les teves notes.
- Obert Sticky Notes.
Obriu l'aplicació Sticky Notes des del menú Inici o des d'una drecera que tingueu en un altre lloc. - fer Veure una llista de notes.
La llista de notes normalment s'amaga. Només es pot accedir a la configuració de les notes adhesives des de la finestra principal.
Per a això, feu clic o toqueu Els tres punts prop del botó de tancament. A continuació, feu clic llista de notes.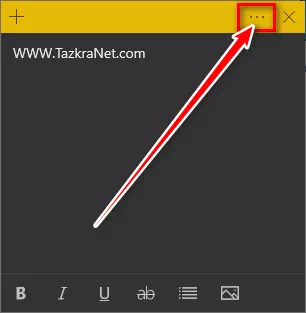
Notes adhesives 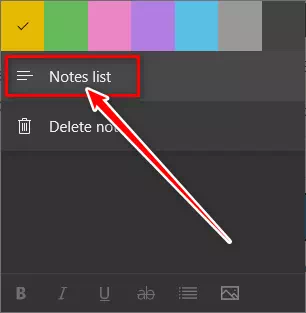
Notes adhesives Visualitza la llista de notes - Obert Configuració de notes adhesives.
des de la finestra principal (llista de notes), feu clic o toqueu icona d'engranatge Obrir Configuració.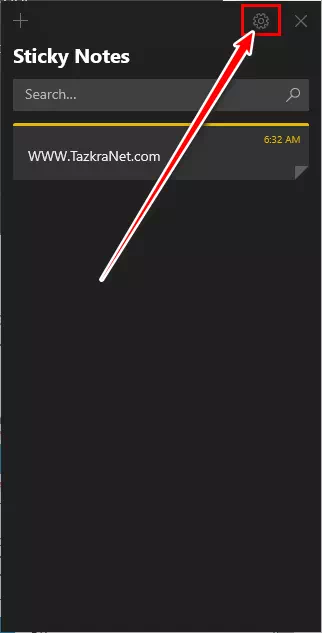
Configuració de notes adhesives - Aleshores, Inicieu la sessió al vostre compte de Microsoft.
Finalment, feu clic o toqueuRegistrarper iniciar sessió i connectar una aplicació Sticky Notes amb el vostre compte de Microsoft.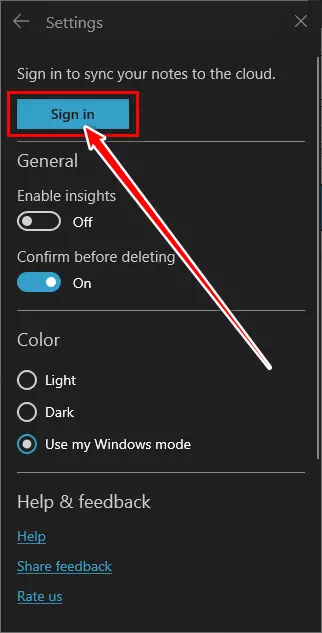
Notes adhesives Inicieu la sessió per sincronitzar les vostres notes amb el núvol - Llavors Comença a sincronitzar.
Sticky Notes començarà immediatament a sincronitzar les teves notes. També podeu forçar una sincronització manual utilitzant el "Sincronitza araa Configuració.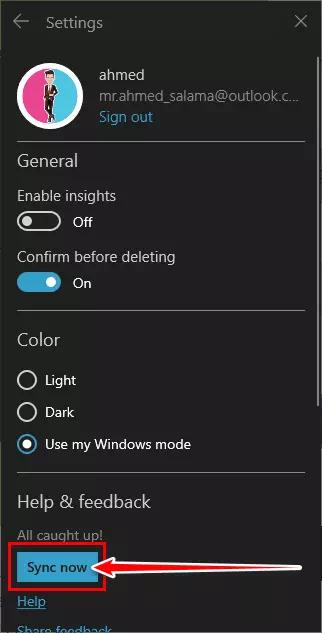
Feu clic a les notes adhesives per sincronitzar les vostres notes
Ara podeu utilitzar el mateix Compte de Microsoft per iniciar sessió Sticky Notes en altres ordinadors. En fer-ho serà Feu que tots els ordinadors sincronitzin les notes. A més, qualsevol modificació a les notes existents o qualsevol nota nova estarà disponible a tots els ordinadors sincronitzats. Les notes també estaran disponibles al web i als telèfons Android.
També us pot interessar conèixer:
- Com fer que el text de copiar i enganxar funcioni a Windows i Android amb SwiftKey
- Com canviar el país i la regió de Microsoft Store a Windows 11
Esperem que us sigui útil aquest article per conèixer-lo Com sincronitzar Sticky Notes a Windows 10 amb altres ordinadors.
Comparteix la teva opinió i experiència als comentaris. Que tingueu un bon dia 😎.