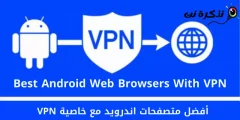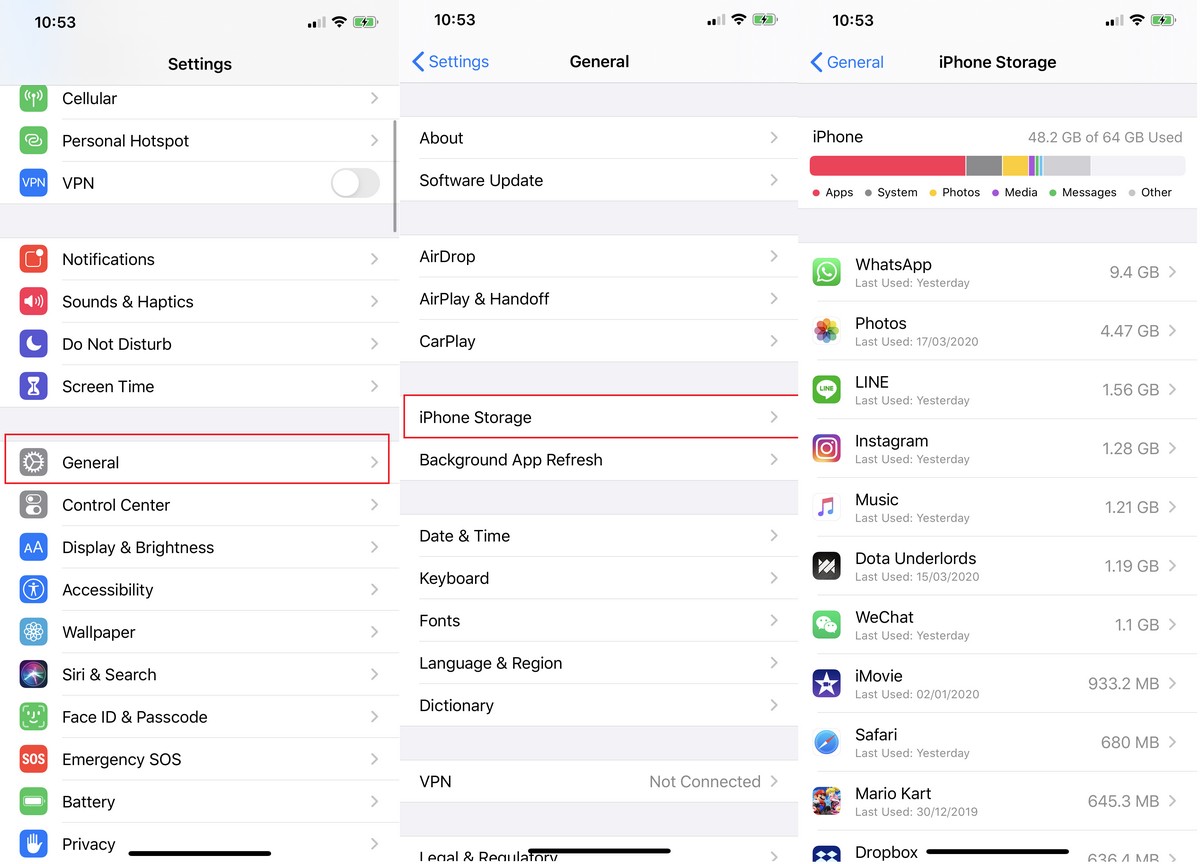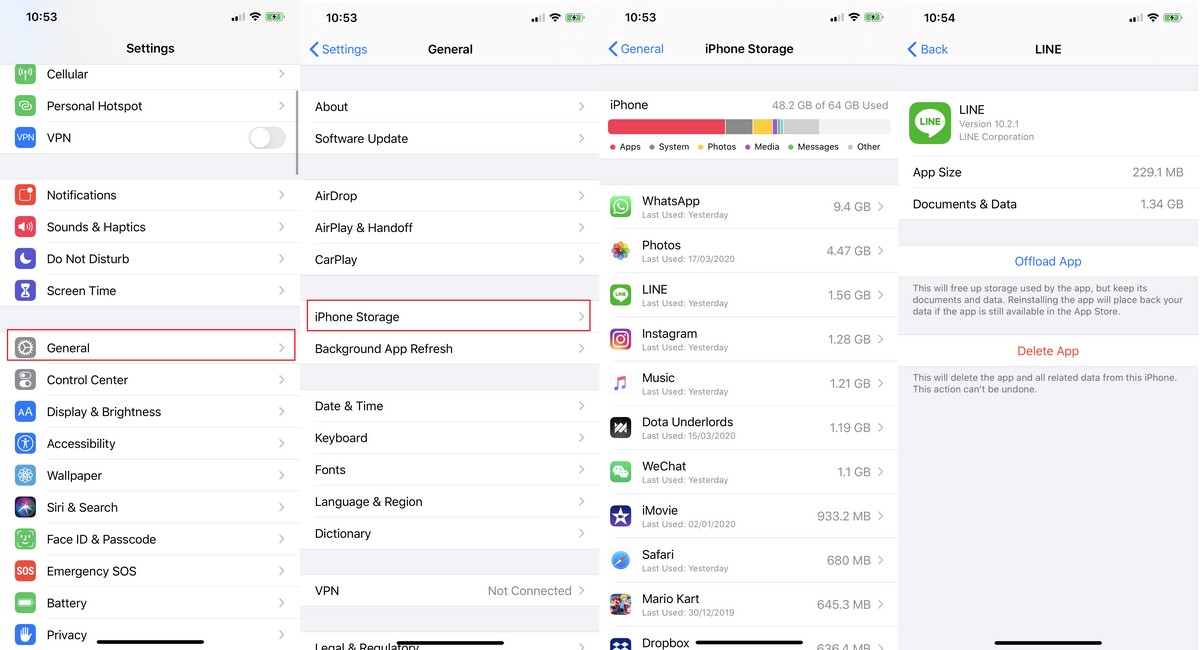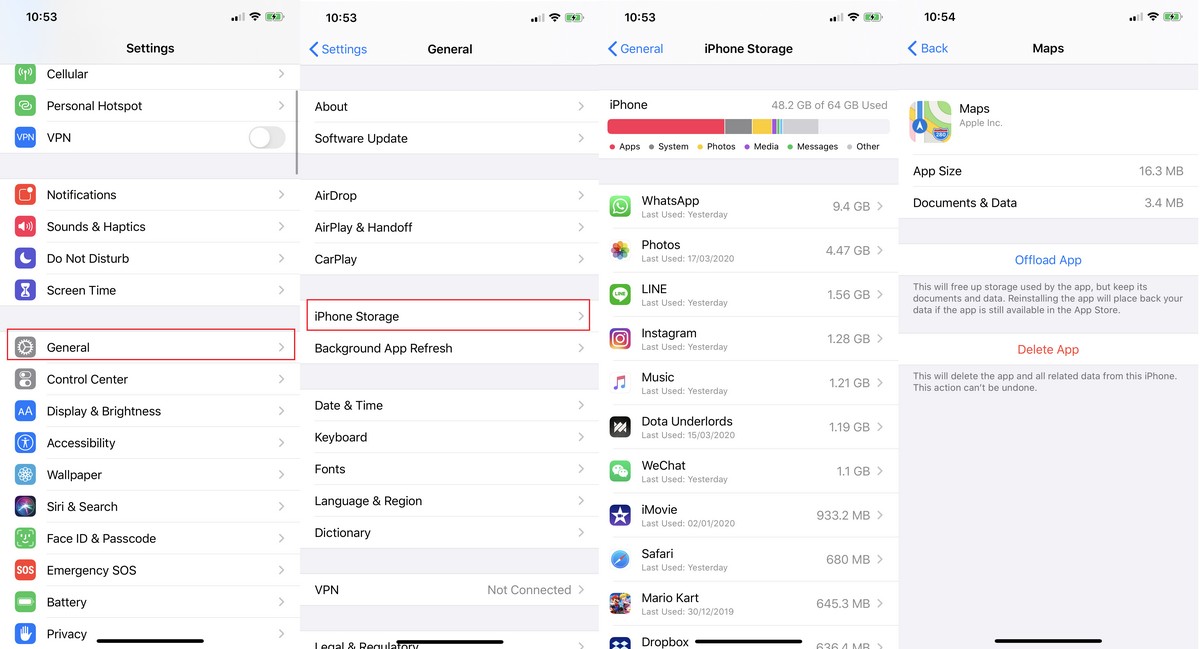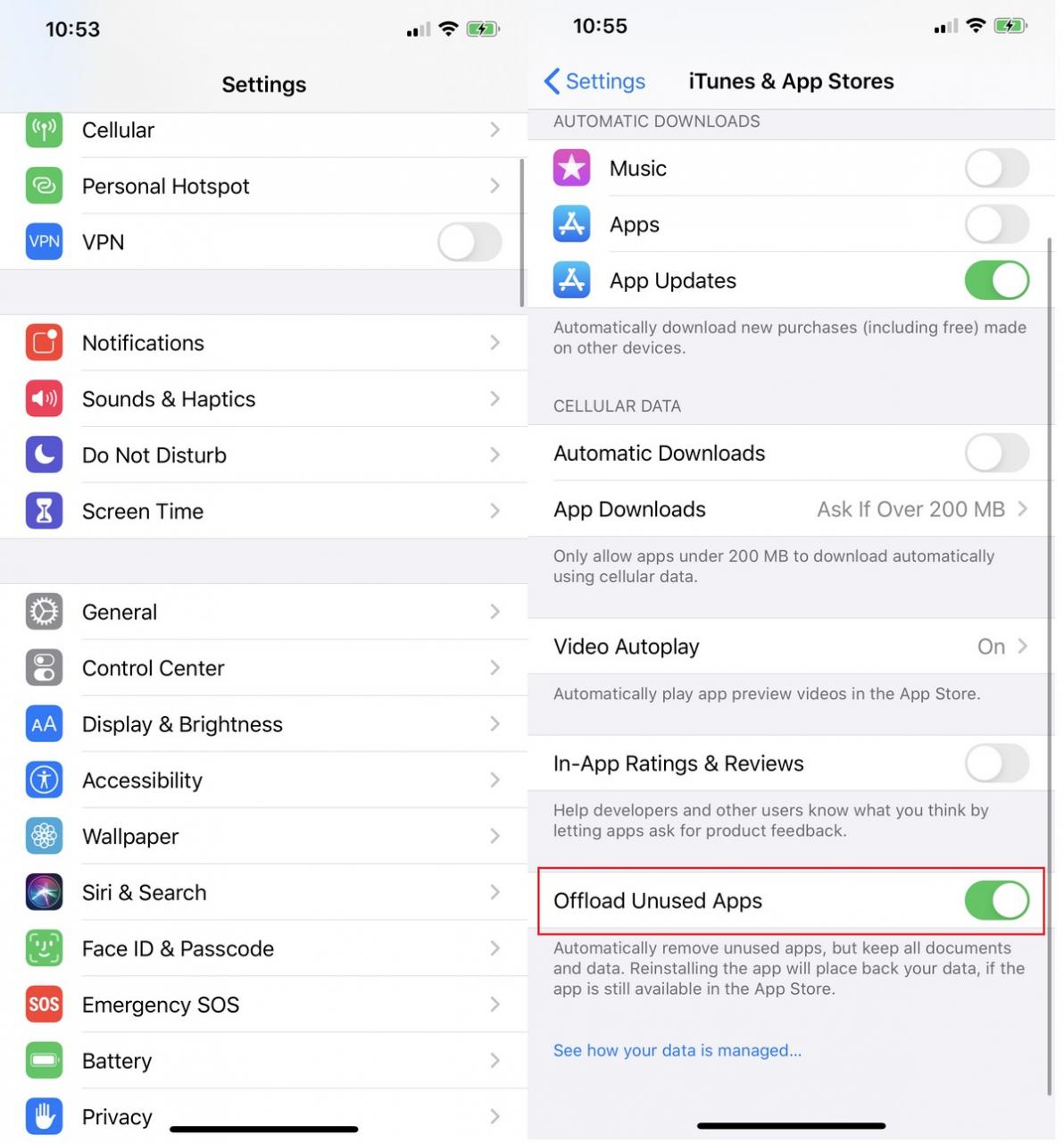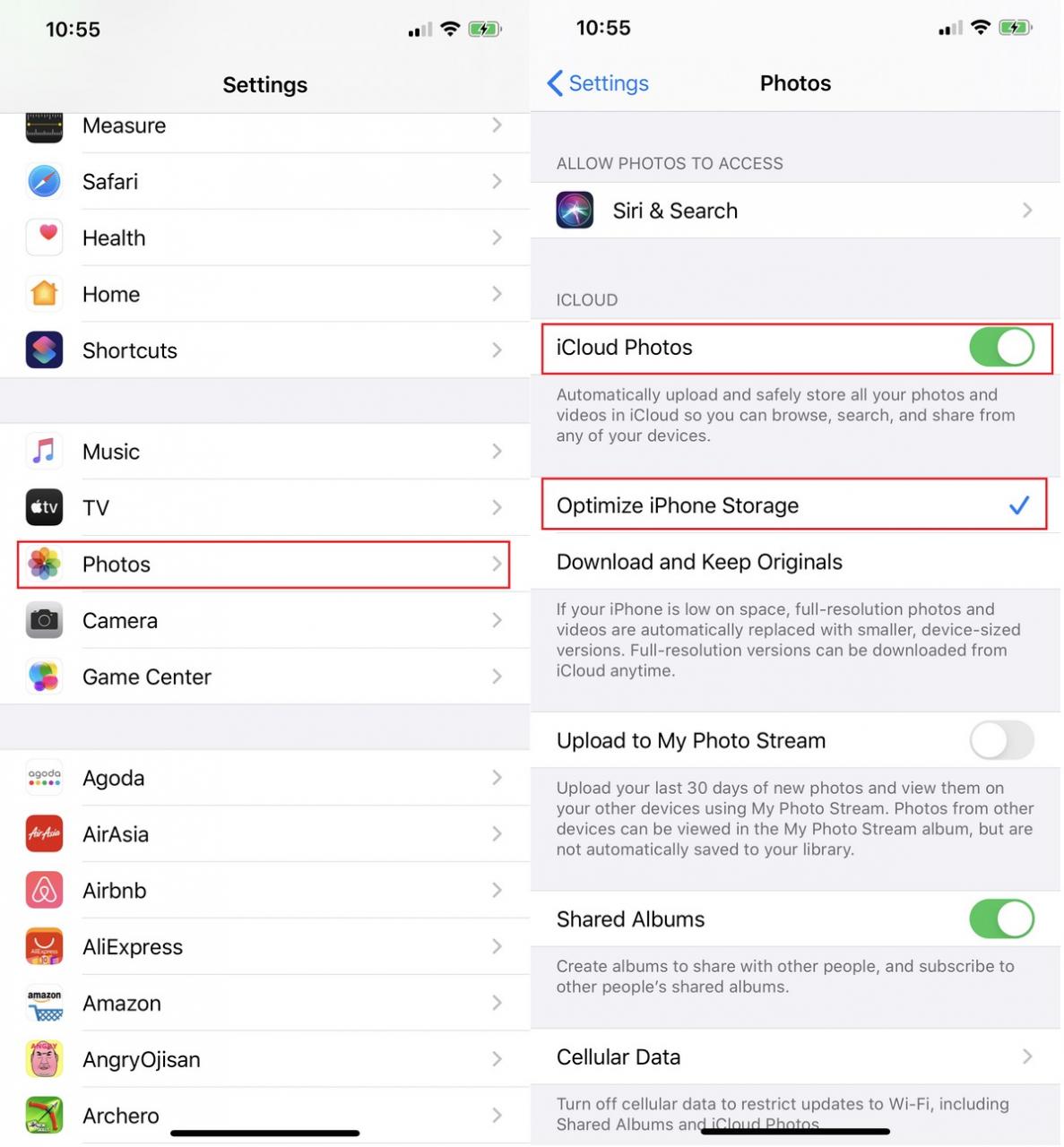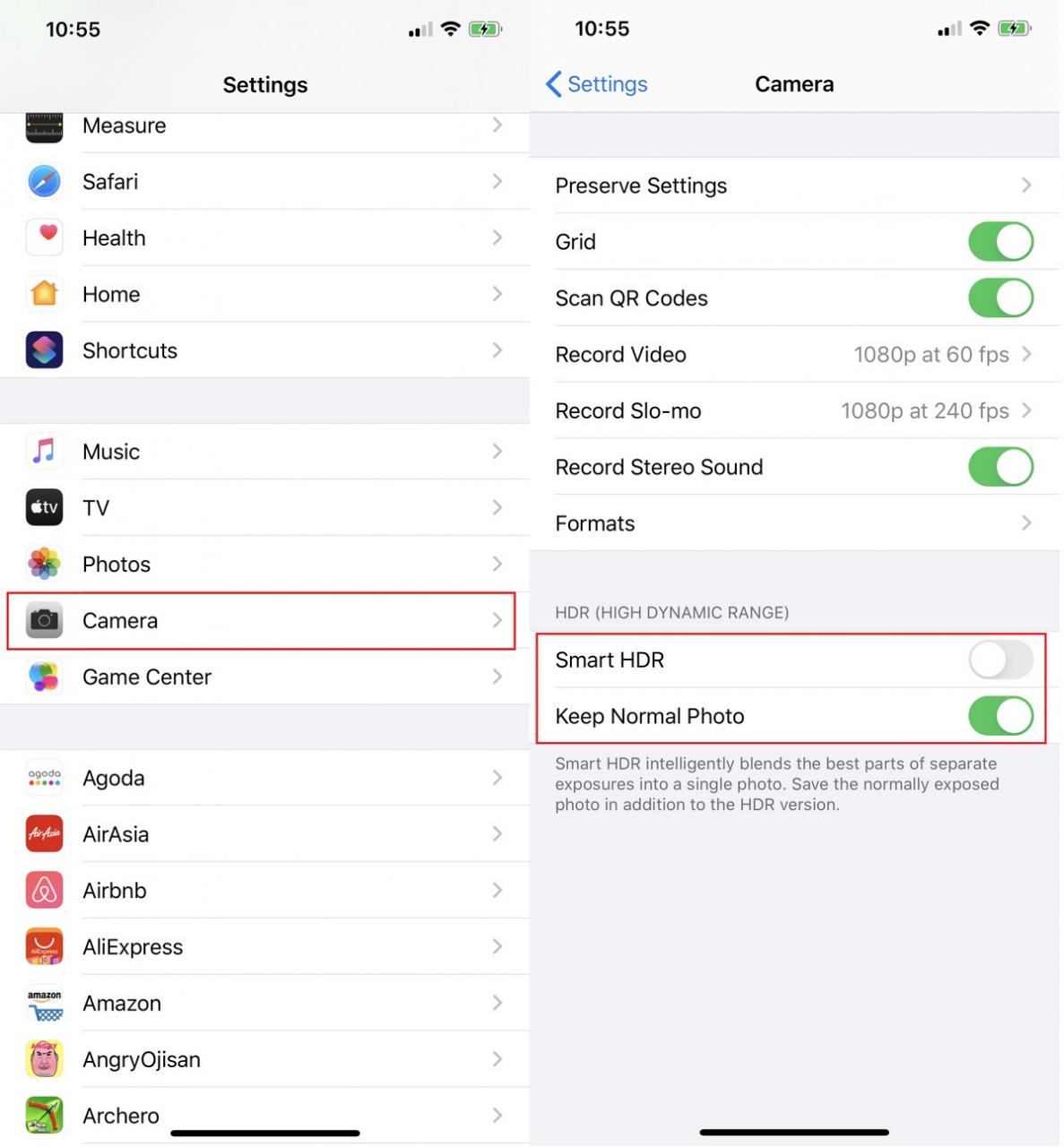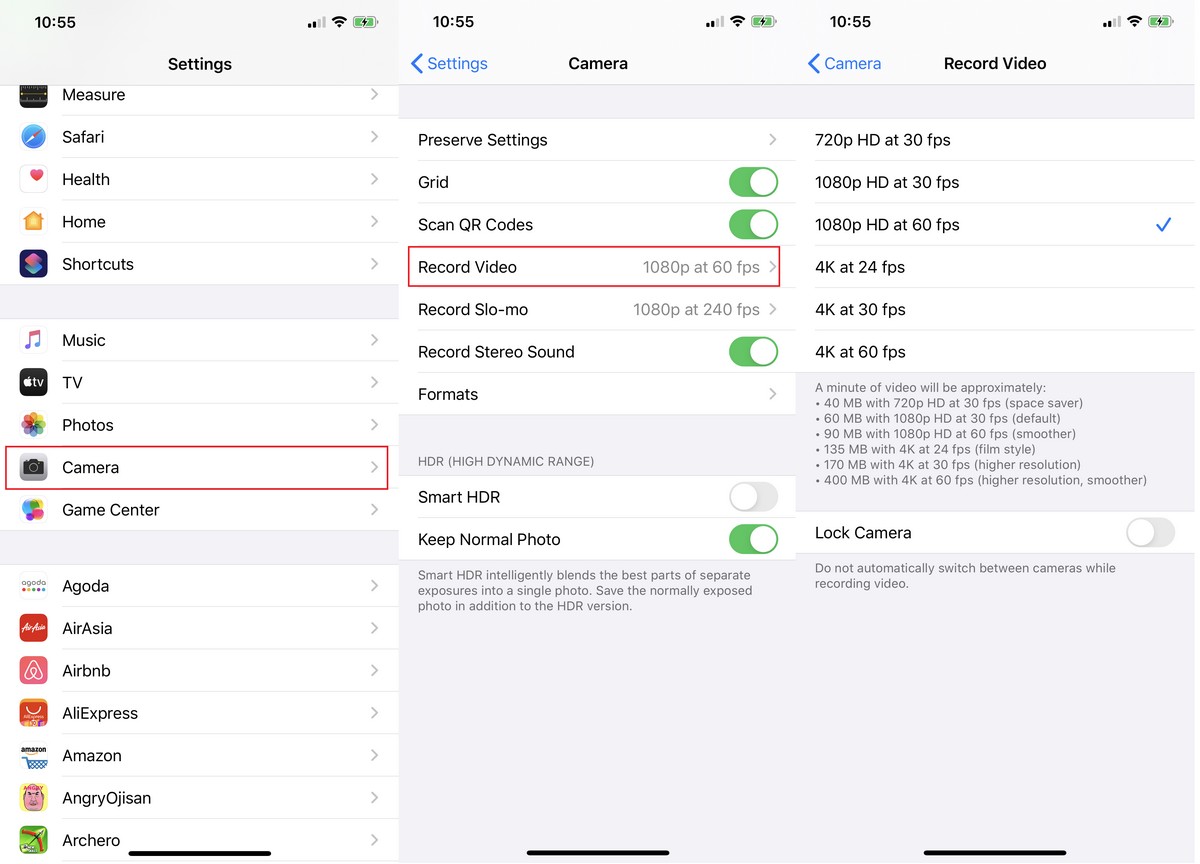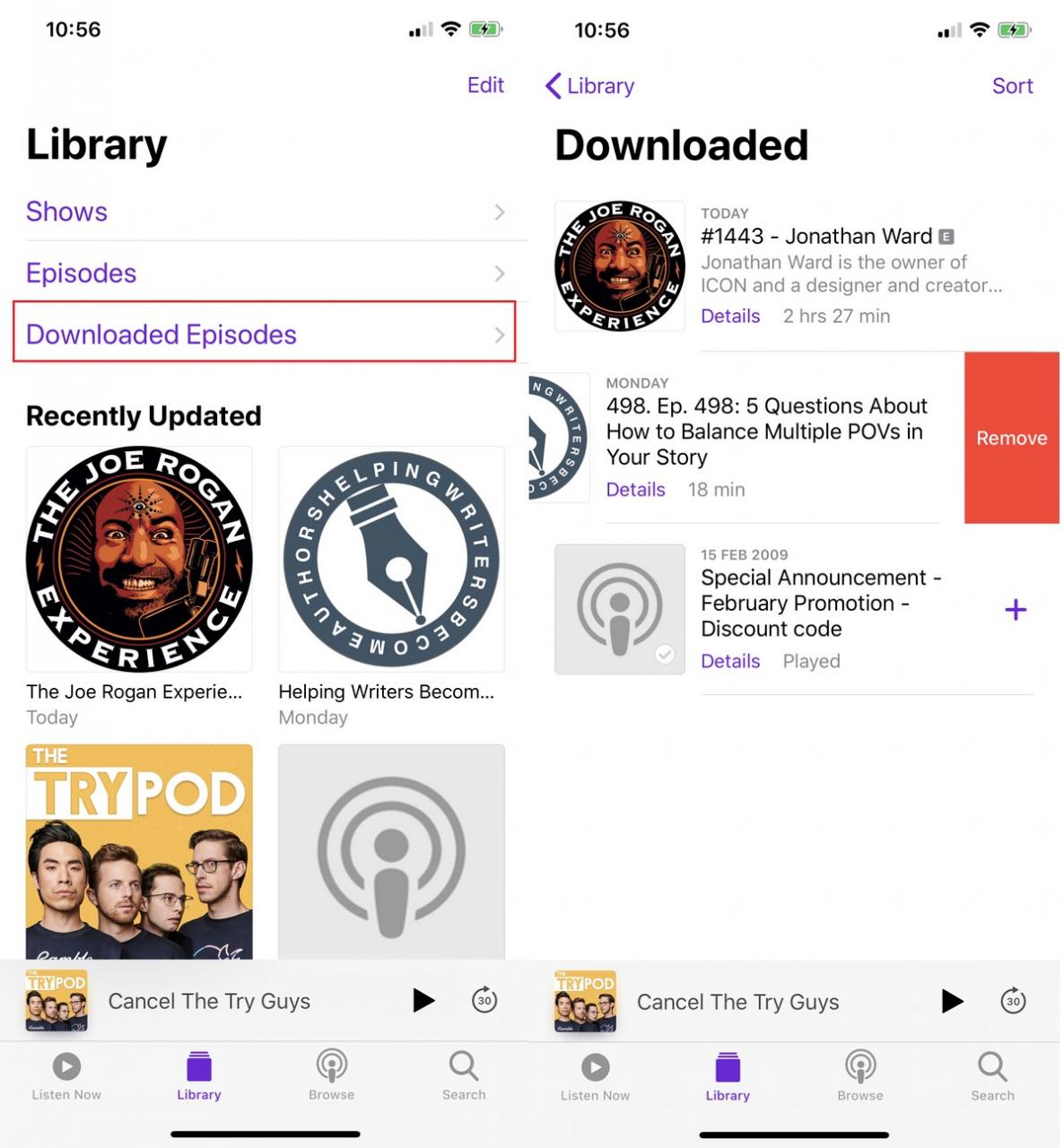Quan tenim un iPhone o iPad nou, tenim molt espai d'emmagatzematge que podem utilitzar. Tanmateix, amb els mesos i anys d'ús d'aquests dispositius, l'espai d'emmagatzematge comença a esgotar-se a mesura que instal·lem més aplicacions, afegim més mitjans com fotos, vídeos i música i, finalment, arribem al punt en què comencem a quedar-nos sense espai d'emmagatzematge. el nostre iPhone o iPad.
Si trobeu un espai d’emmagatzematge esgotat i no sabeu què fer, consulteu els consells següents que us mostraran diferents maneres de netejar els fitxers brossa al telèfon o a la tauleta per alliberar més espai d’emmagatzematge.
Comproveu el vostre ús
En primer lloc, per determinar la millor manera d’alliberar espai d’emmagatzematge al vostre iPhone o iPad, heu de comprovar què s’utilitza i quines aplicacions o serveis ocupen més espai al vostre dispositiu.
- Iniciar Sessió en Configuració أو Configuració.
- anar al Curs o General.
- Llavors Emmagatzematge de l'iPhone أو Emmagatzematge d'iPhone.
A partir d’aquí, veureu un desglossament de com s’utilitza l’espai d’emmagatzematge del vostre iPhone o iPad, ja que es divideix en aplicacions, fitxers del sistema, fitxers multimèdia, fotos, missatges, etc. També us mostrarà una llista d’aplicacions instal·lades al dispositiu, on apareixerà a la part superior l’aplicació que utilitzi més espai d’emmagatzematge i s’ordenarà en ordre descendent.
Suprimiu les aplicacions que no necessiteu
Amb el pas del temps, vam començar a acumular moltes aplicacions que ja no necessitem. Per exemple, podríeu haver descarregat una aplicació per fer-la servir diverses vegades per a un esdeveniment específic i ja no haureu d’utilitzar-la, ara només tenir-la al telèfon suposa una pèrdua d’espai. Si voleu alliberar espai d’emmagatzematge, ara és el moment de començar a netejar aquestes aplicacions.
- Iniciar Sessió en Configuració أو Configuració.
- anar al Curs أو General.
- Llavors Emmagatzematge de l'iPhone أو Emmagatzematge d'iPhone.
- Feu clic a l'aplicació que voleu suprimir.
- A continuació, tria Descarrega l'aplicació أو Suprimeix l'aplicació.
Ara hi ha dues opcions aquí per triar. En seleccionar una aplicació (Descarrega l'aplicació), vol dir que només suprimireu l'aplicació però que mantindreu al telèfon les dades que pertanyin a l'aplicació. Això vol dir que quan es descarregui de nou l'aplicació, es restauraran totes les dades relacionades amb l'aplicació.
si trieu (Suprimeix l'aplicació) La supressió de l'aplicació, de l'aplicació i de totes les dades associades s'eliminaran completament. Si no teniu cap intenció de tornar a utilitzar l'aplicació o si realment no us interessa esborrar la configuració, suprimir l'aplicació probablement aprofitarà al màxim l'alliberament de l'espai d'emmagatzematge.
Suprimiu les aplicacions originals de l'iPhone i l'iPad
En el passat, Apple no permetia als usuaris suprimir aplicacions natives als iPhones i iPads. Això significava que les aplicacions que alguns de nosaltres potser no utilitzem encara estaven allà i no s'utilitzaven i ocupaven espai d'emmagatzematge, però amb iOS 10, Apple va permetre als usuaris suprimir (algunes) de les seves aplicacions originals.
- Iniciar Sessió en Configuració أو Configuració.
- anar al Curs أو General.
- Llavors Emmagatzematge de l'iPhone أو Emmagatzematge d'iPhone.
- Feu clic a l'aplicació que voleu suprimir.
- A continuació, tria Descarrega l'aplicació أو Suprimeix l'aplicació.
Si heu suprimit les aplicacions originals del vostre iPhone o iPad, recuperar-les és fàcil. Simplement inicieu l'App Store, cerqueu el nom de l'aplicació i torneu-lo a instal·lar. Per al crèdit d'Apple, la majoria de les aplicacions originals que inclouen l'iPhone i l'iPad tenen petjades molt petites, de manera que suprimir-les produirà resultats marginals.
Descarregueu automàticament les aplicacions no utilitzades
Podeu optar per suprimir les aplicacions manualment en els passos que hem esmentat anteriorment, però si preferiu no tenir problemes i preferiu que el vostre iPhone o iPad ho facin automàticament, una de les funcions més recents d’iOS és la possibilitat de descarregar aplicacions que no utilitzeu. Això significa que amb el pas del temps, iOS reconeixerà les aplicacions que no heu utilitzat durant molt de temps.
A continuació, descarregarà l'aplicació per alliberar espai d'emmagatzematge a l'iPhone o l'iPad, alliberant espai durant el procés. Totes les dades sobre les aplicacions es conservaran al vostre iPhone o iPad i veureu les aplicacions descarregades marcades amb una petita icona de núvol al costat del seu nom. Tot el que heu de fer és fer-hi clic i es tornarà a descarregar.
- Iniciar Sessió en Configuració أو Configuració.
- Localitza iTunes i botigues d'aplicacions.
- encendre Cancel·lació Baixeu aplicacions que no utilitzeu أو Descarregueu les aplicacions no utilitzades.
Pengeu fotos al núvol
Tenint en compte la quantitat de fotos que fem amb els nostres telèfons i el nombre de fotos que probablement ens enviem diàriament, tot es suma ràpidament. Una manera d’alliberar espai d’emmagatzematge al dispositiu és carregar aquestes fotos i fitxers multimèdia al núvol, que afortunadament Apple ha inclòs a iOS amb la integració de icloud.
Però, això elimina les fotos del vostre iPhone? Per descomptat, perquè la forma de fer-ho d'Apple és que mostrarà versions més petites de les fotos al vostre iPhone que podreu veure en un tres i no res, i que només es descarregaran quan toqueu per obrir-les. D'aquesta manera, sabeu quines imatges hi ha, però no cal que les baixeu ni les visualitzeu a màxima resolució tret que vulgueu.
- Iniciar Sessió en Configuració أو Configuració.
- Localitza Imatges أو fotos.
- encendre Fotos iCloud i seleccioneu Optimitzar l'emmagatzematge d'iPhone.
Tanmateix, segons el nombre de fotos que tingueu, és possible que hàgiu de comprar espai d'emmagatzematge addicional icloud. Alternativament, si preferiu no utilitzar icloud Google Photos també és una opció que cal tenir en compte i és gratuït i il·limitat per a imatges amb una resolució determinada.
Ajusta la configuració de la càmera
Tot i que els nostres iPhones són cada vegada més capaços de fer fotos i vídeos de més qualitat, també vol dir que les fotos i vídeos resultants ocuparan més espai d’emmagatzematge. Es pot canviar fàcilment ajustant la configuració de la càmera.
Desactiveu Smart HDR
La captura d’imatges en HDR farà que les imatges apareguin més saturades i més riques en color. Sembla molt bé, però a causa de la manera com es capturen les fotos HDR, poden ocupar més espai del que es pensa.
- Iniciar Sessió en Configuració أو Configuració.
- Localitza Càmera أو càmera.
- tanca Smart HDR.
- tanca Mantingueu la imatge normal أو Mantingueu la foto normal.
Baixa la qualitat de la captura de vídeo
Amb els últims iPhones, ara poden capturar vídeos 4K a 60 fotogrames per segon. Tal com assenyala Apple, com més alta sigui la velocitat de fotogrames i la resolució, més emmagatzematge ocupa, amb un minut de vídeo 4K a 60 fps de 400 MB, enfront de 720p HD a 30 fps, això és 40 M bytes per minut.
En funció de les vostres necessitats, podeu ajustar la configuració en conseqüència. Si no necessiteu obtenir vídeos d’alta qualitat, penseu a reduir la qualitat a alguna cosa amb la qual pugueu viure sense ocupar gaire espai d’emmagatzematge.
- Iniciar Sessió en Configuració أو Configuració.
- Localitza Càmera أو càmera.
- Localitza enregistrament de vídeo أو Grava vídeo.
- Toqueu qualsevol dels paràmetres de captura de vídeo que preferiu.
Suprimiu les pistes antigues que ja no escolteu
Hi ha qui prefereix descarregar i desar fitxers d'àudio. Amb el pas del temps, igual que les fotos, això s’afegirà a l’espai d’emmagatzematge i, per tant, l’espai d’emmagatzematge disminuirà. Però, en general, aquests fitxers es poden transmetre per Internet i sempre els podeu tornar a visitar, de manera que no sempre els heu de descarregar al dispositiu.
Tanmateix, si els deseu a l'iPhone o l'iPad, us recomanem que suprimiu fitxers d'àudio o podcasts que ja no escolteu per alliberar espai al dispositiu.
- Inicieu una aplicació podcasts أو Podcast.
- Aneu a la pestanya la biblioteca a la part inferior de l'aplicació.
- Feu clic a Episodis descarregats.
- Fes lliscar el dit cap a l'esquerra al podcast que vols suprimir.
- A continuació, premeu Eliminació أو Remove.
Penseu en la possibilitat d’utilitzar un servei de transmissió de música
De manera similar als podcasts, emmagatzemar música al dispositiu ocuparà molt d’espai, sobretot si teniu una biblioteca molt gran. És el moment en què els serveis d’aplicacions de transmissió de música i de transmissió de música us poden ser útils, ja que podeu reproduir qualsevol cançó que vulgueu sense ocupar espai al vostre dispositiu. Amb alguns serveis de transmissió de música, com ara Apple Music Fins i tot podeu penjar les vostres pròpies cançons al servei per fer-les disponibles com a transmissió.
Com a alternativa, també podeu considerar altres serveis de transmissió com Spotify i Amazon Music i Música de YouTube I així successivament, només per esmentar-ne uns quants.
També us pot interessar conèixer:
- Com fer una captura de pantalla a l'iPhone sense utilitzar botons
- Com utilitzar un iPhone amb un botó d'inici trencat
- Com es pot trobar l’iPhone perdut i esborrar dades de forma remota
Esperem que us sigui útil aquest article per conèixer-lo Com resoldre el problema de l'espai d'emmagatzematge a l'iPhone o l'iPad. Comparteix la teva opinió i experiència als comentaris. A més, si l'article us ha ajudat, assegureu-vos de compartir-lo amb els vostres amics.