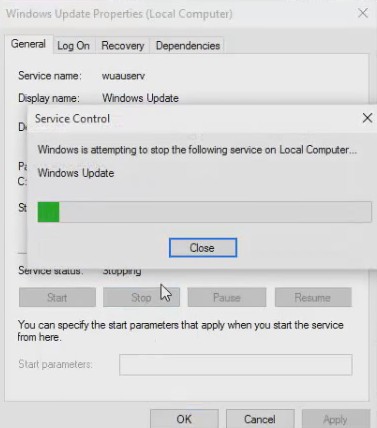Si voleu utilitzar les imatges contingudes als fitxers PDF En altres llocs, podeu extreure les imatges i desar-les a una carpeta. A continuació s’explica com fer-ho mitjançant dos mètodes diferents en ambdós sistemes operatius Windows 10 و Mac.
Extreu imatges d'un PDF amb Adobe Acrobat Reader DC
Aquí teniu una forma fàcil i gratuïta d’extreure imatges d’un fitxer PDF, que consisteix a fer servir un programa i una aplicació Adobe Acrobat Reader DC. Amb aquesta aplicació només podeu obrir fitxers PDF, també podeu extreure'n el contingut multimèdia. D’aquesta manera, podeu desar les imatges PDF seleccionades a una carpeta de l’ordinador.
- Baixeu i instal·leu una aplicació i un programari Acrobat Reader DC Gratuït per a Windows 10 o Mac si encara no l’heu baixat.
- A continuació, obriu el fitxer PDF amb aquesta aplicació.
- Quan s'obri Acrobat Reader, feu clic a l'eina de selecció (icona de fletxa) a la barra d'eines situada a prop de la part superior de la finestra. Utilitzarà aquesta eina per seleccionar imatges del fitxer PDF.
- A continuació, desplaceu-vos a la pàgina del PDF on es troba la imatge que voleu extreure. Feu clic a la imatge per seleccionar-la.
- A continuació, feu clic amb el botó dret a la imatge i seleccioneu "Copia la imatgePer copiar la imatge de la llista.
- Ara la imatge seleccionada es copia al porta-retalls. Ara podeu enganxar aquesta imatge a qualsevol editor d’imatges de l’ordinador.
Si sou usuari de Windows, obriu l’aplicació Paint (Pintar) i premeu V + Ctrl per enganxar la imatge. A continuació, feu clic a Dossier Llavors Desar a la barra de menú Paint per desar la imatge.
En un Mac, obriu una aplicació Vista prèvia i seleccioneu Dossier Llavors Novetat del porta-retalls . A continuació, feu clic a Dossier Llavors estalviar per desar la imatge.
El fitxer d’imatges desades funciona com qualsevol altra imatge de l’ordinador. Podeu afegir-lo als vostres documents, penjar-lo a llocs web i molt més.
Utilitzeu Adobe Photoshop per extreure imatges de PDF
Proporcionar Photoshop Funció dedicada per importar contingut de fitxers PDF. Amb ell, podeu penjar el fitxer PDF i extreure’n totes les imatges.
Per utilitzar aquest mètode,
- Primer, obriu un programa photoshop Al Windows 10 o al Mac.
- A Photoshop, feu clic a Dossier Llavors obert Per obrir-lo a la barra de menú i navegar per obrir el fitxer PDF del qual voleu extreure imatges.
- S'obrirà una finestraImporta PDF És per importar el fitxer PDF a Photoshop.
- En aquesta finestra, seleccioneu el botó d'opció a "imatgesLes imatges de la part superior mostren totes les vostres imatges en PDF.
- Photoshop mostrarà totes les imatges dels vostres fitxers PDF. Feu clic a la imatge que voleu extreure. Per seleccionar diverses fotos, manteniu premuda la tecla Maj i feu clic a les fotos.
- Quan seleccioneu fotos, toqueuOKA la part inferior de la finestra.
- Photoshop obrirà cada imatge en una pestanya nova. I per desar totes aquestes fotos a una carpeta de l’ordinador, seleccioneu Dossier Llavors Tancar tot Per tancar-ho tot a la barra de menú de Photoshop.
- Photoshop us preguntarà si voleu desar els canvis a les vostres fotos. En aquest missatge, activeu l'opció "Aplica a tots Per aplicar-ho a tots, toqueuDesar"Guardar.
- La següent finestra ésDesaDesa el fitxer amb un nom a través de Photoshop. A la part superior, feu clic al quadre "Desai introduïu un nom per a la vostra foto.
- A continuació, feu clic al menú desplegable.formati seleccioneu un format per a la vostra foto.
- Finalment, feu clic aDesara la part inferior de la finestra per desar. Heu de seguir aquest pas per a cada imatge.
Per al format de la imatge, si no esteu segur de què escollir, seleccioneu "PNG, perquè funciona en la majoria dels casos.
Ara les imatges que heu seleccionat són lliures del fitxer PDF i les podeu utilitzar.
També us pot interessar conèixer:
- Descarregar el programari lector de llibres pdf
- Com obrir i llegir un fitxer PDF a Android
- Comprimir fitxer PDF: Com reduir la mida del fitxer PDF de forma gratuïta a l'ordinador o al telèfon
- Com combinar fitxers PDF a l'ordinador i al telèfon en passos senzills
- Com convertir la imatge a PDF per JPG gratuït a PDF
- La forma més senzilla de convertir fitxers de Word a PDF de forma gratuïta
- Com editar fitxers PDF de forma gratuïta en un editor de PDF de PC i telèfon
- Com eliminar la contrasenya de PDF a Google Chrome, Android, iPhone, Windows i Mac
- 8 millors programes de lector de PDF per a Mac
- Top 10 del programari gratuït de lector de PDF per a Windows
- Com inserir un fitxer PDF en un document de Word
Esperem que aquest article us sigui útil per saber extreure imatges de fitxers PDF. Comparteix la teva opinió amb nosaltres als comentaris.