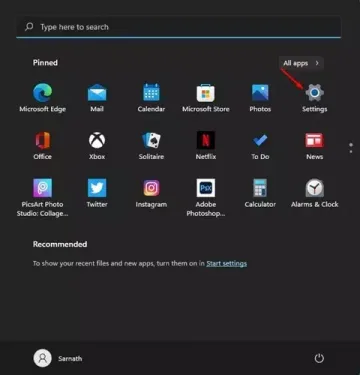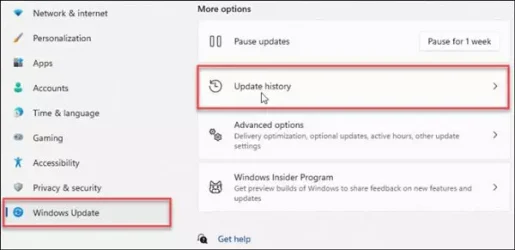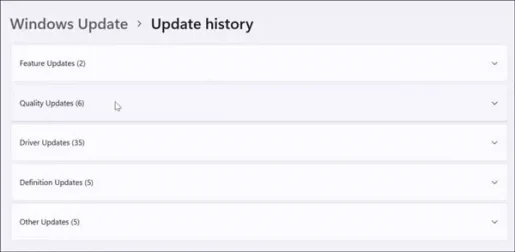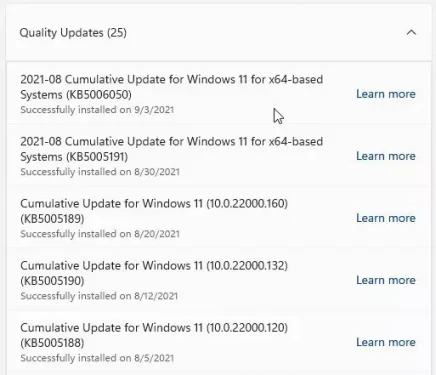Evo kako pregledati povijest ažuriranja za Windows 11.
Ako redovno čitate tehničke vijesti, možda znate da je kompanija nedavno lansirala svoju sljedeću verziju računarskog operativnog sistema Windows 11. Međutim, novi operativni sistem se još uvijek testira i dostupan je samo za Windows Insiders.
Dakle, ako se pridružite programu Windows Insider Možete preuzeti, instalirati i pregledati verzije Windows 11 putem Ažuriranja. Međutim, vaš sistem još uvijek mora zadovoljiti minimalne sistemske zahtjeve za pokretanje Windows 11.
Budući da se Windows 11 još uvijek testira, može se očekivati da će greške biti prisutne tokom upotrebe. Da bi riješio greške i probleme, Microsoft u redovnim intervalima objavljuje ažuriranja za Windows 11. Međutim, Windows Update može poboljšati vaš sistem ili se nešto što ne volimo svi ruši.
Koraci za pregled povijesti ažuriranja za Windows 11
Ako koristite Windows 11, možda biste trebali provjeriti historiju ažuriranja za Windows 11. Ako imate problema, provjera povijesti ažuriranja za Windows 11 može vam pomoći da pronađete problem.
Stoga ćemo u ovom članku podijeliti s vama korak-po-korak vodič o tome kako pregledati povijest ažuriranja za Windows 11. Proces će biti vrlo jednostavan; Samo slijedite ove korake:
- Pritisnite dugme Meni Start (strat) u sustavu Windows 11 i odaberite uključeno (Postavke) dohvatiti Postavke.
Postavke - na stranici Postavke , kliknite na opciju (Windows Update) koji se nalazi u desnom oknu.
- Zatim kliknite na opciju (Ažuriraj istoriju) dohvatiti Snimite ažuriranje U desnom oknu, kao što je prikazano na sljedećoj slici.
Ažuriraj istoriju - Na sljedećoj stranici pronaći ćete različite vrste ažuriranja koje ste instalirali:
Istorija ažuriranja Naći ćete različite vrste ažuriranja Istaknuta ažuriranja: Ovo su važna ažuriranja koja se objavljuju i isporučuju dva puta godišnje.
Ažuriranja kvalitete: Ovo su vrste ažuriranja koja se fokusiraju na poboljšanje kvalitete i ispravljanje grešaka.
Ažuriranja upravljačkih programa: U ovom odjeljku pronaći ćete ažuriranja za svoje upravljačke programe. To može uključivati upravljački program grafičke kartice, Bluetooth upravljački program i još mnogo toga.
Ažuriranja definicija: Ovaj odjeljak uključuje ažuriranja namijenjena poboljšanju ugrađene zaštite od virusa i zlonamjernog softvera.
Ostala ažuriranja: U ovom odjeljku pronaći ćete različita ažuriranja koja ne spadaju u prethodno navedene kategorije.
- Možete proširiti svaki odjeljak da biste pronašli više detalja o ažuriranjima.
- Pritisnite dugme (Nauči više) znati više on Ažuriranja Saznajte što točno radi ažuriranje.
Saznajte više o historiji ažuriranja
I to je to, i evo kako možete vidjeti povijest ažuriranja u sustavu Windows 11.
Možda će vas zanimati i učenje o:
- Kako vratiti zadane postavke za Windows 11
- Kako ažurirati Windows 11 (Kompletan vodič)
- Dva su načina pomicanja trake zadataka Windows 11 ulijevo
- Kako pauzirati ažuriranja za Windows 11
- Kako promijeniti vrijeme i datum u sustavu Windows 11
- وKako promijeniti DNS Windows 11
Nadamo se da vam je ovaj članak pomogao da saznate kako pregledati povijest ažuriranja sustava Windows 11. Podijelite svoje mišljenje i iskustvo u komentarima.