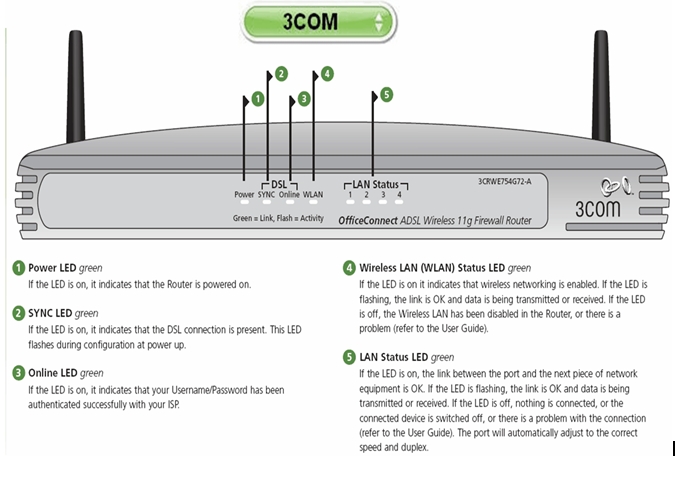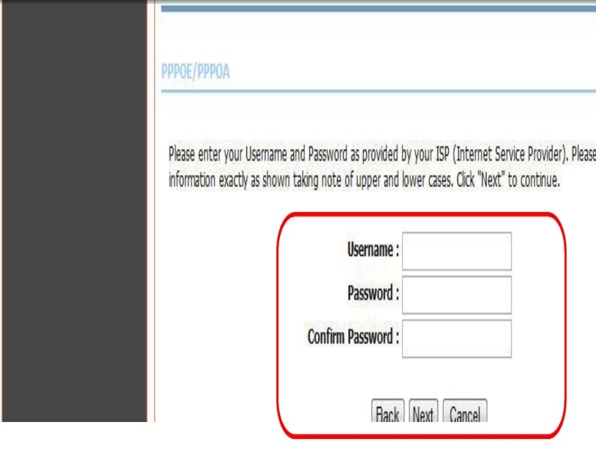Evo kako da vidite lozinku za Wi-Fi ili na engleskom: Wi-Fi U Windows 11 operativnom sistemu korak po korak.
Kada se vaš Windows računar poveže na Wi-Fi mrežu, mrežna lozinka se automatski pohranjuje na uređaju. Ovo je jedini razlog zašto ne morate unositi lozinku svaki put kada se povežete na staru Wi-Fi mrežu.
Kada je vaš Windows 11 računar povezan na Wi-Fi mrežu, Windows 11 automatski kreira i sprema novi Wi-Fi profil. Takođe uključuje profil koji Windows 11 kreira za Wi-Fi mrežu, lozinku i druge informacije i detalje o Wi-Fi mreži Wi-Fi.
Dakle, ako ste zaboravili lozinku WiFi mreže na koju ste se povezali, možete je lako oporaviti. Isto tako, vrlo je lako vidjeti lozinku trenutno povezane Wi-Fi mreže na Windows 11.
Dakle, ako tražite načine da vidite Wi-Fi lozinke u Windows 11, onda čitate pravi vodič za to u ovom članku, mi ćemo s vama podijeliti vodič korak po korak o tome kako vidjeti i pregledati Wi-Fi lozinke u Windows 11. Saznajmo.
Koraci za pregled Wi-Fi lozinke u Windows 11
U ovoj metodi ćemo koristiti opciju Mreža i Internet za prikaz lozinke trenutno povezane WiFi mreže. Stoga slijedite ove jednostavne korake u nastavku.
- Kliknite na dugme menija start meni (start) u Windows-u, zatim odaberite (Postavke) doći Postavke.
Postavke - Zatim kroz aplikaciju Postavke dodirnite (Mreža i Internet) za pristup opciji Mreža i Internet.
Mreža i Internet - Zatim u desnom oknu kliknite (Napredne mrežne postavke) što znači Opcija naprednih mrežnih postavki.
Napredne mrežne postavke - zatim unutra Napredne mrežne postavke , Kliknite (Više opcija mrežnog adaptera) što znači Više opcija mrežnog adaptera koje možete pronaći pod (Related Settings) što znači Povezane postavke.
Više opcija mrežnog adaptera - Ovo će se otvoriti (Network Connections) što znači Opcija mrežnih veza. Zatim kliknite desnim tasterom miša na ikonu Wi-Fi i odaberite (Status) doći Status.
Status - proći kroz wifi status , Kliknite (Svojstva bežične veze) što znači Opcija bežične funkcije.
Svojstva bežične veze - u opciji Svojstva bežične mreže , kliknite na karticu (Sigurnost) što znači zaštita ili sigurnost.
Sigurnost - zatim u (Mrežni sigurnosni ključ) što znači Mrežni sigurnosni ključ , odaberite opciju (Prikaži znakove) što znači Pokažite likove Za prikaz lozinke Wi-Fi mreže.
Prikaži znakove
A ovako možete vidjeti Wi-Fi lozinke u Windows 11.

Možda će vas zanimati i učenje o:
- Promijenite lozinku za WiFi za usmjerivač
- Kako saznati lozinku za Wi-Fi u 5 koraka
- 10 najboljih aplikacija za povećanje brzine interneta za Android telefone
Nadamo se da će vam gornji koraci omogućiti da naučite kako lako pregledati Wi-Fi lozinke na Windows 11. Podelite svoje mišljenje i iskustvo sa nama u komentarima.