Zdravo, prijatelji moji, sljedbenici i posjetitelji naše skromne web stranice Ticket.net. U ovom jednostavnom članku želio bih ukazati na problem slabe Wi-Fi mreže,
U laptopu za Windows 10, Windows 10
problem sa WiFi mrežom na laptopu ili računaru,
Naravno, svi ili barem 90 posto korisnika Windowsa širom svijeta, bilo arapskog ili zapadnog svijeta, mogu patiti ili patiti od problema.
U drugim člancima sljedbenici web stranice pitali su i naveli problem, Wi-Fi je bio preslab,
Ovo nas je navelo na jednostavno objašnjenje za rješavanje problema slabe i spore Wi-Fi mreže u sustavu Windows 10 ili Windows 8,
Naravno, ova metoda je pogodna za problem Windows 10 ili Windows 8, jer je problem ponekad povezan s prisilnim ažuriranjima koja Microsoft nameće na svojim operativnim sistemima,
Ovdje mislim na Windows 10 i Windows 8,
Budući da imaju automatski sustav ažuriranja i preuzimaju ažuriranja, što uzrokuje usporavanje vaše Wi-Fi mreže,
A onda se ostalo brzo završilo, i to nas je navelo da napravimo ovaj jednostavan članak, da jednostavan dragi,
Pripremite šolju kafe, fokusirajte se malo,
Jednostavno je, ali zahtijeva fokus da bi se razumjele neke točke, neke točke objašnjenja, povezane s nekim drugim problemima
Objasnite kako riješiti problem slabe Wi-Fi mreže u sustavu Windows 10
Koraci objašnjenja
- Idite na Windows postavke
- Kliknite na Zaštita i ažuriranja
- zaustaviti ažuriranje operativnog sistema Windows na 7 dana
- Pritisnite Spremi
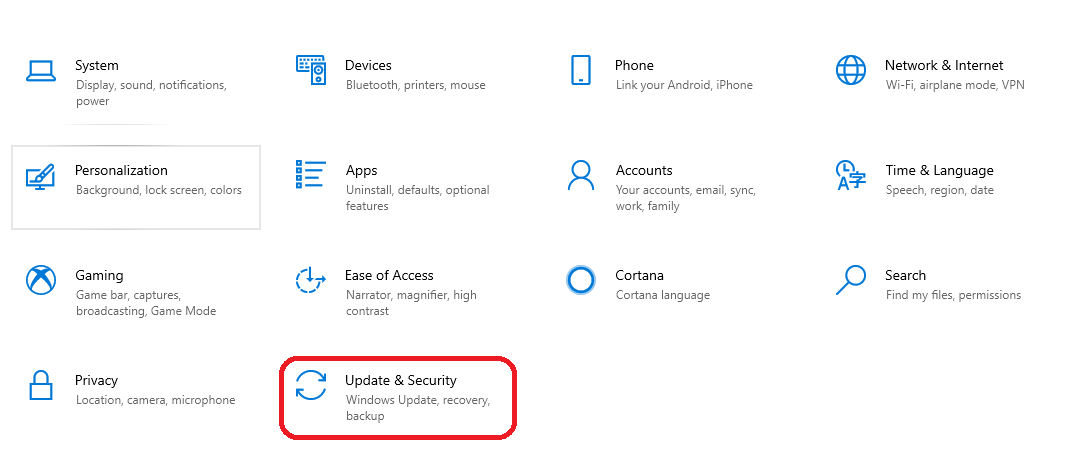
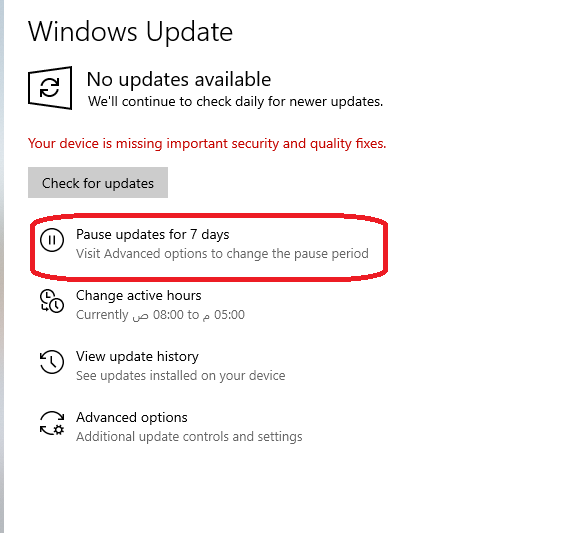
To je to, ako niste zadovoljni zaustavljanjem sustava Windows na određeni period dana, možete trajno zaustaviti ažuriranje sustava Windows 10,
Kroz mali program koji ne prelazi tri megabajta, jednostavno preuzimanje i jednostavna instalacija,
Kada preuzmete program sa službene web stranice, instalirajte ga, kliknite na njega i pojavit će se ovako 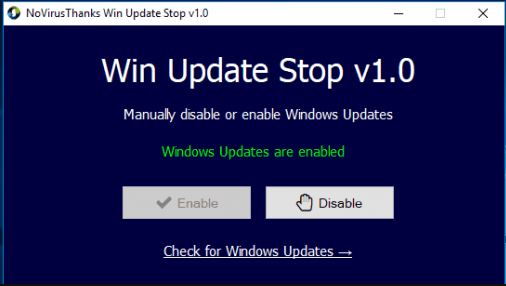 ،
،
Kontrolna stranica programa će se pojaviti ispred vas, kao što je prikazano na gornjoj slici, kliknite na Stop Update za Windows 10,
Kao što je prikazano na ovoj slici 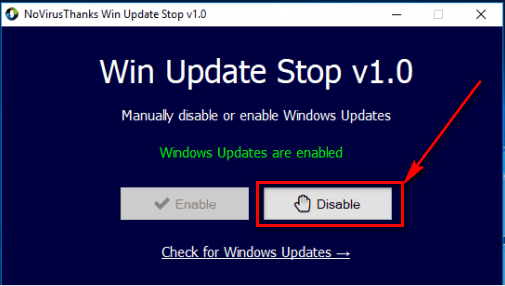 Pričekajte neko vrijeme i program će trajno zaustaviti ažuriranje sustava Windows 10,
Pričekajte neko vrijeme i program će trajno zaustaviti ažuriranje sustava Windows 10,
Je li metoda samo za Windows 10 !! . Ne možete koristiti program za Windows 8 ili Windows 8.1, program je dizajniran za rukovanje operativnim sistemima od Windows 8 do Windows 10,
Točke koje se odnose na problem slabe Wi-Fi mreže
- Internet je spor, naravno
- Lagano općenito pregledavanje i razgovori na društvenim mrežama
- Problem sa brzinom preuzimanja programa
- Problem pri dovršavanju vašeg posla na internetu, bilo da radite u kompaniji ili studentu, preuzimate predavanja u obliku pdf
- Problem s video chatovima na društvenim medijima, poput Skypea Šta ima Snapchat i Telegram,
- Opći problem u pristupu nekim aplikacijama za poštu instaliranim na sustavu Windows 10 za obavljanje svog posla, prirodno, moraju se povezati kako bi vam omogućile slanje e -pošte ljudima.
Program za onemogućavanje ažuriranja za Windows 10
Prednosti programa
- Prestanite ažurirati Windows 10, Windows 8 i 8.1
- Lako i jednostavno rukovanje
- Jednostavno grafičko sučelje za upravljanje sa samo dva gumba za zaustavljanje i pokretanje ažuriranja u sustavu Windows
- Veličina programa ne prelazi 3 megabajta jer je male veličine i neće vam trebati vrijeme za preuzimanje
- Jednostavan postupak instalacije, kao i svaki program, samo zadani način instalacije
Preuzmite program odavde: Program za onemogućavanje ažuriranja za Windows 10



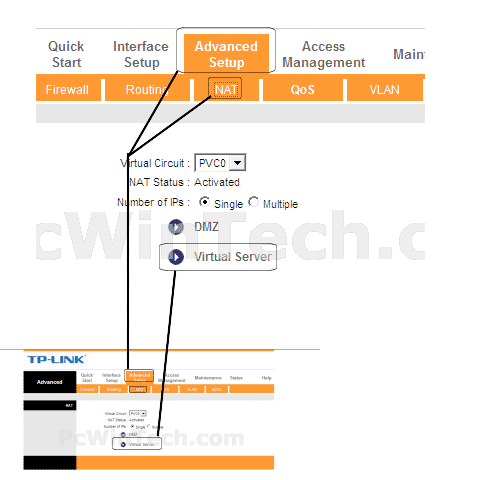






Hiljadu hvala na lijepom i vrlo jednostavnom rješenju. Uspio sam zaustaviti ažuriranje Windowsa. To je bio početak mojih očiju i puno sam se trudio. Hvala vam puno