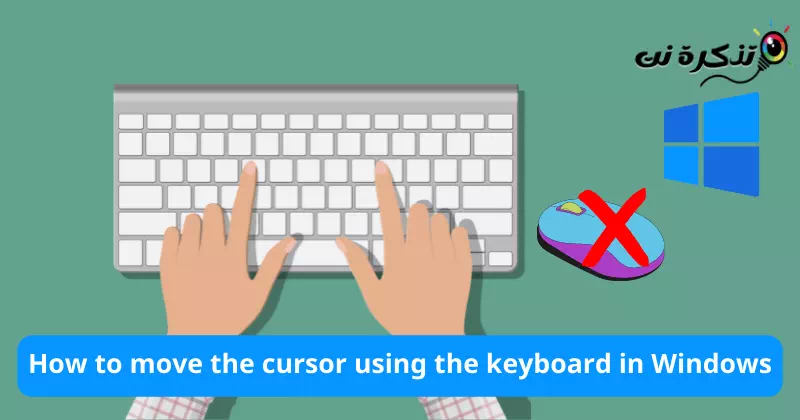upoznaj me Kako kontrolisati pokazivač miša pomoću tastature u Windowsu.
Ponekad se nađemo u određenim situacijama poput (miš je pokvaren) i naravno da želite Upravljajte mišem pomoću tastature. Ako želite da uradite ovu stvar, na apsolutno ste pravom mestu. Jer ćemo kroz sljedeće redove podijeliti s vama Kako pomicati kursor i kontrolisati ga pomoću tastature bez potrebe za dodatnim softverom.
Kako koristiti tastaturu za upravljanje umjesto miša
Windows operativni sistem ima ugrađenu funkciju tzv tasteri miša ili na engleskom: Mišni ključevi Koje možete koristiti ne samo za pomicanje kursora miša (pokazivača), već i za stvaranje klikova mišem na željeno mjesto.
Kako uključiti funkciju tipki miša
Prvo morate imati Windows prečice na tastaturi postavljene na zadane postavke, tako da možete uključiti tipke miša koristeći prečicu na tastaturi pritiskom na sljedeće tipke: (alt + Left Shift + Num Lock) i klik Da.

Ako ova prečica ne uključuje tastaturu kao miša, umjesto toga možete omogućiti tipke miša sa “Lako pristupačan centarTo se radi na sljedeći način:
- Prvo kliknite na “start meni"i potraži"Kontrolna tabla"doći kontrolni odbor.

Otvorite Control Panel u Windows 10 - Zatim odaberiteLako pristupačan centar"doći Centar za jednostavnost pristupa.

Centar za jednostavno pristupanje - Zatim odaberite uključenoOlakšajte korištenje mišakako bi se miš lakše koristio.

Olakšajte korištenje miša - Zatim označite kućicu ispred "Uključite tipke mišaŠto znači Tasteri miša uključeni.

Uključite tipke miša Takođe ako želite Promijenite neke postavke kao što je povećanje brzine miša , možete odreditiPostavite tipke mišaŠto znači Podešavanje tastera miša i izvršite promjene.

Postavite tipke miša - Zatim klikniteOK" da se dogovore.
Kako pomicati kursor pomoću tastature
Nakon aktiviranja funkcije korištenja tastere umesto miša Možete koristiti numeričke tipke (Broj tablica) da pomerite kursor. Sljedeća tabela pokazuje kako pomjeriti pokazivač.
| Korisnički ključ | pokret |
| kolicina 7 | gore i lijevo |
| kolicina 8 | viši |
| kolicina 9 | gore i desno |
| kolicina 4 | lijevo |
| kolicina 6 | u pravu |
| kolicina 1 | dolje i lijevo |
| kolicina 2 | Dolje |
| kolicina 3 | dole i desno |
Kako napraviti klik mišem pomoću tastature
Svi klikovi mišem, tj. levi klik i desni klik miša mogu se obaviti i pomoću tastature.
Obično postoji tipka koja je određena za desni klik na tastaturi, tako da je to lakša opcija za desni klik.
- Klikovi se vrše pomoćuKljuč broj 5’, ali prije nego što to učinite, morate odlučiti koje klikove želite napraviti.
- Za postavljanje lijevog klika pritisnite “ključ /(kosa crta).
- Da postavite desni klik, pritisnite “ključ -(znak minus).
- Kada je klik postavljen, pritisnite "Ključ broj 5da izvršite navedeni klik.
- Da izvršite dvostruki klik, odaberite levi klik pritiskom na "/Zatim pritisnite+(znak plus) umjesto “Broj 5".
Na primjer, ako trebate kliknuti lijevom tipkom miša na stavku, pritisnut ćete / Zatim pritisnete 5. Imajte na umu da odabrani klik ostaje aktivan sve dok se ne postavi drugi klik. Ukratko, ako odaberete levi klik pritiskom na (/), zatim numerički taster 5 Izvodite sve lijeve klikove dok ne promijenite radnju postavljanjem drugog klika.
Kako prevući i ispustiti pomoću tastature
Iznenađujuće, možePrevucite i ispustite pomoću tastature takođe. Da biste odabrali stavku za prevlačenje, zadržite pokazivač miša preko nje i pritisnite “Broj 0(nula). Zatim pokažite na mjesto gdje ga želite ispustiti i pritisnite “.(decimalni zarez).
Na ovaj način možete lako kontrolisati kursor miša pomoću tastature u Windows-u.
Možda će vas zanimati i učenje o:
- Kako prikazati tastaturu na ekranu Windows operativnog sistema
- Kako otkucati simbol At (@) na svom laptopu (laptopu)
Nadamo se da će vam ovaj članak biti od koristi Kako koristiti funkciju tipki miša za kontrolu miša pomoću tastature. Podelite svoje mišljenje i iskustvo sa nama u komentarima.