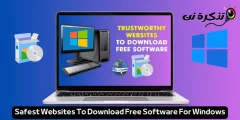Postoji nekoliko razloga za oštećenje sistemskih datoteka, a većinu vremena gotovo je nemoguće popraviti oštećene datoteke ručno.
Ne brinite jer ovdje nemamo samo jedno rješenje, već mnogo rješenja ovog problema.
Popravite Windows 10 popravljanjem oštećenih datoteka
1. DEC
DISM (Image Deployment and Management Service) je alat koji može trenutno popraviti oštećene sistemske datoteke.
Ovaj alat možete koristiti putem naredbenog retka slijedeći navedene korake:
- Prvo, trči Command Prompt i admin Tražeći ga u izborniku Start prije riječi "CMD" ili "Naredbeni redak".

- otkucajte komandu DISM / Online / Cleanup-Image / RestoreHealth i pritisnite ULAZ.
 ( Bilješka: Ako se pojavi greška, svakako pokrenite naredbenu liniju kao administrator.
( Bilješka: Ako se pojavi greška, svakako pokrenite naredbenu liniju kao administrator.
A ako i dalje ne možete pokrenuti naredbu, provjerite jeste li je pravilno kopirali.) - Sada biste trebali pričekati da proces popravka dosegne 100%. Može potrajati 10 do 15 minuta da završite, stoga budite strpljivi.
Najverovatnije će vaš problem biti riješen kada ponovo pokrenete računar nakon pokretanja naredbe DISM.
Međutim, ako problem i dalje postoji, prijeđite na sljedeći korak.
2.SFC
SFC (Provjera sistemskih datoteka) je također Windows alatka koja skenira vaše računalo u potrazi za oštećenim datotekama i sam ih ispravlja.
Ovom alatu možete pristupiti slijedeći ove korake:
Bitan:
في Windows 10 , potrebno je pokrenuti alat DISM Prije prelaska na alat SFC.
- Za korištenje alata SFC Pokrenite komandnu liniju na računaru kao administrator.
- Sada upišite naredbu sfc /scannow U CMD prozoru i pritisnite ENTER .

- Skeniranje sistema će sada početi, a trajat će dvije minute.
Kada skeniranje završi, dobit ćete jednu od sljedećih poruka.
Windows Resource Protection nije otkrio povrede integriteta.
Windows Resource Protection nije otkrio povrede integriteta.
Ova poruka znači da SFC nije pronašao oštećene datoteke na vašem sistemu.
Dakle, vaš Windows 10 je u savršenom stanju.
Windows Zaštita resursa nije mogla izvesti traženu operaciju.
nije mogao Windows Zaštita resursa Izvršite traženu operaciju.
Ako se ovo prikazuje pred vama, možda ćete morati pokrenuti SFC skeniranje tako što ćete ga pokrenuti Windows 10 u sigurnom načinu rada .
Windows Resource Protection je otkrio oštećene datoteke i uspješno ih popravio. Detalji su uključeni u CBS Log %WinDir%LogsCBSCBS log.
Windows Resource Protection je pronašao i uspješno popravio oštećene datoteke. Detalji su uključeni u CBS Log %WinDir%Zapisuje CBS CBS log .
Ova poruka ukazuje na to Svaki problem sa vašim Windows računarom je riješen . Dakle, ponovo pokrenite računar, nadamo se da će raditi dobro.
Windows Resource Protection je otkrio oštećene datoteke, ali nije uspio popraviti neke od njih. Detalji su uključeni u CBS Log %WinDir%Zapisuje CBS CBS log .
U ovom slučaju nemate izbora nego ručno zamijeniti oštećene datoteke novim.
3. Popravka pri pokretanju operativnog sistema Windows
Popravku pri pokretanju možete izvršiti u sustavu Windows 10 ako mislite da vašem računaru treba duže od toga uobičajeno za pokretanje . Međutim, pristup ovoj opciji zahtijeva određeni posao za vas. Ne brinite, slijedite ove korake i bit ćete gotovi za nekoliko minuta:
- Držite tipku SHIFT na tipkovnici i kliknite gumb Ponovo pokreni u opcijama napajanja.

- Sada na ekranu za pokretanje odaberite opciju pronaći greške i riješiti ih .

- Zatim dodirnite Napredne opcije .

- Na kraju odaberite Popravak pri pokretanju kako biste započeli proces popravke.

će uzeti Popravite Windows 10 pri pokretanju s vremena na vrijeme Da biste riješili problem, sada vam ne preostaje ništa drugo nego čekati. Također, ako piše da nije mogao riješiti vaš problem, postoji šansa da nije bilo ništa loše u sustavu Windows 10 na vašem računalu.
4. Vraćanje sistema Windows
Koristeći funkciju vraćanja sistema Windows, Stanje računara možete vratiti na prethodno vreme . Međutim, da biste koristili ovu funkciju, potrebno je omogućiti Vraćanje sistema u sustavu Windows 10 i stvoriti točku vraćanja u prošlosti. A ako nema točke vraćanja, nažalost ne možete koristiti ovu značajku.
Međutim, ako imate sreće da imate bilo koju točku vraćanja, možete upotrijebiti Windows System Restore za popravak Windows 10 na računaru. Takođe, moguće je da su operativni sistem Windows ili neke aplikacije automatski kreirale tačku vraćanja koju možete koristiti.
5. Resetujte Windows 10
Ako kojim slučajem nijedna od gore navedenih metoda ne radi za vas, možete resetirati Windows 10 na računaru. Na taj način vratit ćete računar u tvornički zadano stanje ponovnom instalacijom sustava Windows 10.
To znači da će sve aplikacije, osim onih koje su bile unaprijed instalirane s Windows 10, biti uklonjene.
Međutim, morate odlučiti želite li zadržati svoje osobne podatke ili ih potpuno izbrisati.
Čak i ako odlučite zadržati svoje podatke, ipak vam predlažem da napravite sigurnosnu kopiju svake važne datoteke iz predostrožnosti.
To je jedan od najboljih načina da se riješite zlonamjernog softvera i na taj način ispravite sve greške na računaru.
Dakle, ovo su sve moguće metode koje možete izabrati da popravite oštećene datoteke u sustavu Windows 10.
A ako vam nijedna od ovih metoda nije uspjela, nemate izbora nego potpuno reinstalirati Windows 10 na računaru.