Možete lako Blokirajte oglase dok pretražujete iz Windowsa bez instaliranja bilo kakvog softvera ili aplikacije. Upoznajte ovaj krajnji vodič korak po korak.
Oglasi su nešto što svi mrzimo. Oni ne samo da ometaju i kvare iskustvo pretraživanja, već i usporavaju naš računar. Ako koristite Chrome pretraživač Možda ste već neko vrijeme bili upoznati s ekstenzijama za blokiranje oglasa. Koristeći blokatore oglasa, korisnik može jednostavno blokirati oglase na svojoj web stranici internet pretraživač.
Međutim, šta ako vam kažem da možete instalirati blokator oglasa za cijeli sistem na Windows 10? To je zaista moguće, ali morate podesiti prilagođeni DNS. Dakle, u ovom članku ćemo s vama podijeliti kako ukloniti oglase iz svih Windows aplikacija, web stranica, igara itd.
Za uklanjanje oglasa na Windows 10 koristit ćemo uslugu AdGuard DNS. Dakle, hajde da saznamo sve o tome AdGuard DNS.
Šta je AdGuard DNS?
servis AdGuard DNS To je siguran način da blokirate oglase na Windows operativnom sistemu. Dobra stvar je što je AdGuard DNS potpuno besplatan i jednostavan za korištenje. Ne morate čak ni instalirati nikakav DNS softver ili ekstenzije da biste uklonili oglase.
Svi zainteresovani za privatnost mogu koristiti AdGuard DNS Štiti lične podatke. Uklanja sve sisteme za praćenje i analizu web lokacija koje posjećujete. Hajde da se upoznamo sa nekim od glavnih karakteristika AdGuard DNS.
AdGuard DNS karakteristike
za razliku od svakog javne DNS usluge drugo, podnesite dns adguard Puno opcija. Dakle, hajde da pogledamo neke od ključnih karakteristika usluge AdGuard DNS.
- Blokirajte oglase sa svih strana, uključujući aplikacije, preglednike, igre, web stranice i još mnogo toga.
- Uklanja sisteme za praćenje i analizu na mreži sa web stranica.
- Family Protection blokira sve web stranice za odrasle.
- DNS AdGuard ne zahtijeva nikakvu instalaciju i potpuno je besplatan za korištenje.
Koraci za postavljanje i korištenje AdGuard DNS servera
Instalacijski dio će biti lak. Samo slijedite nekoliko jednostavnih koraka za postavljanje AdGuard DNS servera na Windows 10.
- Prije svega, kliknite na dugme start menija (start), zatim kliknite na (Postavke) doći Postavke.
Postavke - Sada kliknite na opciju (Mreža i Internet) doći Mreža i Internet.
Mreža i Internet - Pomaknite se prema dolje i dodirnite (Promenite podešavanja adaptera) Za promjenu postavki adaptera.
Promenite podešavanja adaptera - Kliknite desnim tasterom miša na aktivnu vezu i izaberite (svojstva) doći Nekretnine.
svojstva - zatim potražite Internet protokol verzija 4 (TCP/IP) zatim kliknite (svojstva) doći Nekretnine.
Internet protokol verzija 4 (TCP/IP) - Sada koristite sljedeće adrese DNS servera:
Odaberite:Koristite sledeće DNS adrese1. Za blokiranje oglasa: - Preferirani DNS server: 94.140.14.14
- Alternativni DNS server: 94.140.15.15
2. Za blokiranje web stranica sa sadržajem za odrasle: - Preferirani DNS server: 94.140.14.15
- Alternativni DNS server: 94.140.15.16
Ok - Kada završite, kliknite na dugme (Ok) da sačuvate promene.
I to je to za sada, samo surfajte webom i više nećete vidjeti nikakve oglase.
Također, ako imate uređaje koji nisu Windows 10, možda ćete biti zainteresirani da provjerite sljedeće vodiče kako biste modificirali DNS i uživali u usluzi blokiranja i uklanjanja oglasa na svim svojim uređajima:
- Kako blokirati oglase na Androidu koristeći privatni DNS
- Kako promijeniti DNS Windows 11
- Objašnjenje promjene DNS -a usmjerivača
- Kako promijeniti dns za android
- Kako promijeniti DNS postavke na iPhoneu, iPadu ili iPod touchu
- وKako promijeniti DNS na Windows 7, 8, 10 i Mac računaru
- Kako blokirati porno web stranice, zaštititi svoju porodicu i aktivirati roditeljsku kontrolu
Nadamo se da će vam ovaj članak biti od koristi Kako postaviti AdGuard DNS na Windows 10 za uklanjanje oglasa. Podelite svoje mišljenje i iskustvo u komentarima. Također, ako vam je članak pomogao, svakako ga podijelite sa svojim prijateljima.
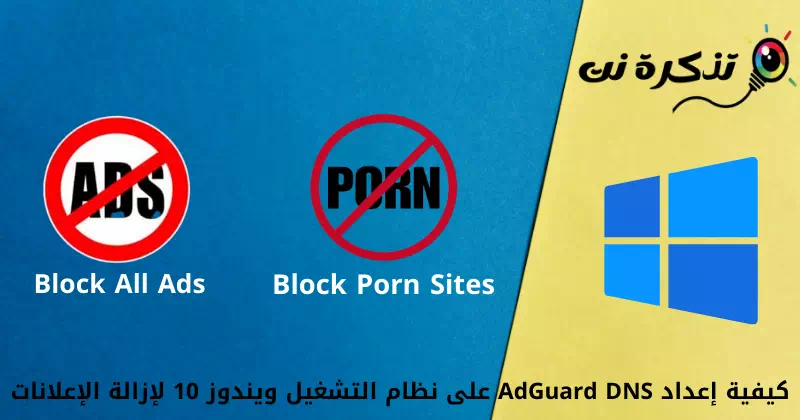



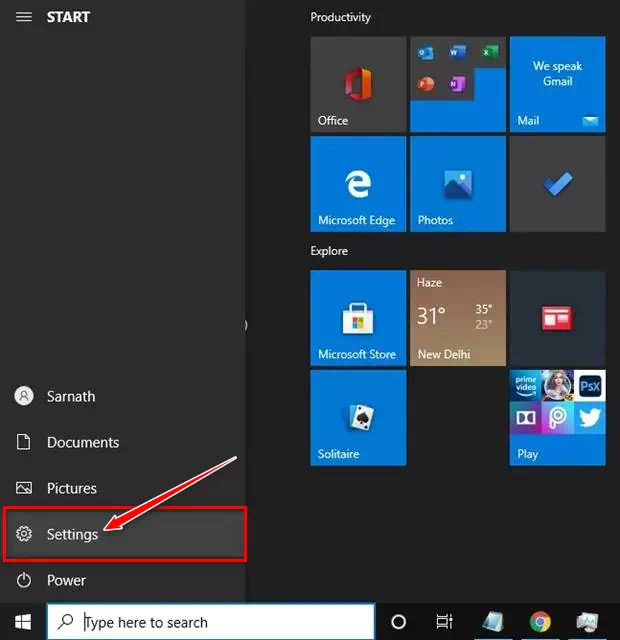
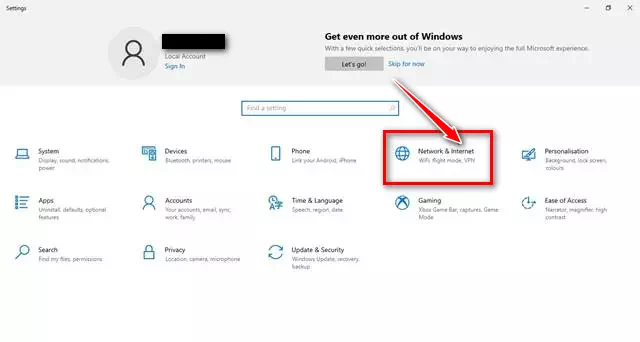
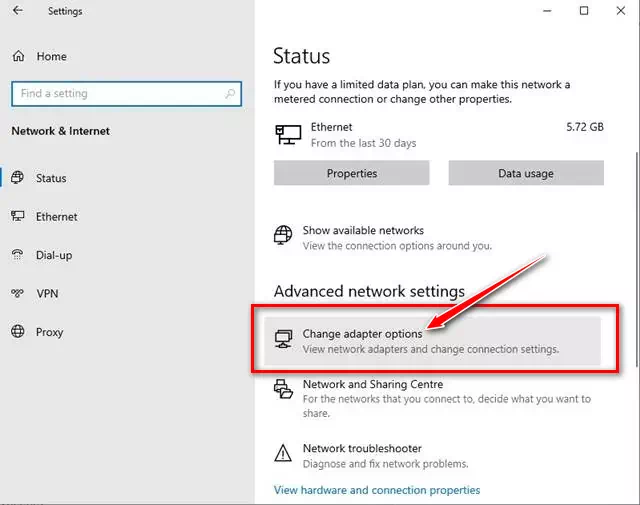
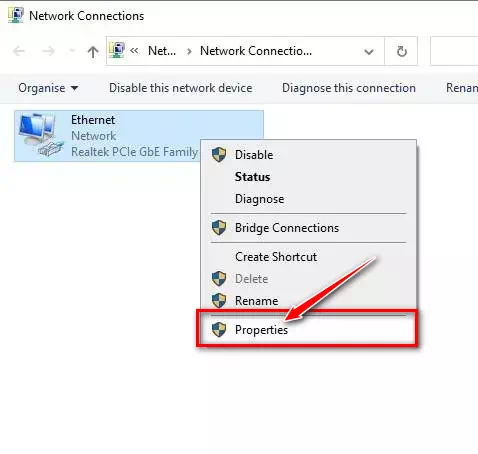
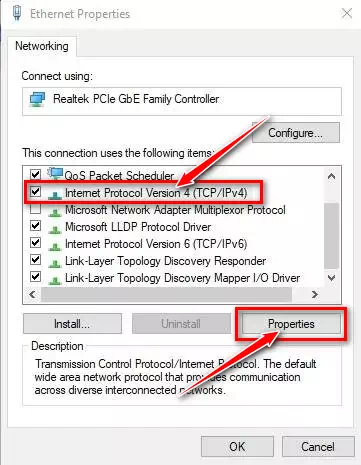
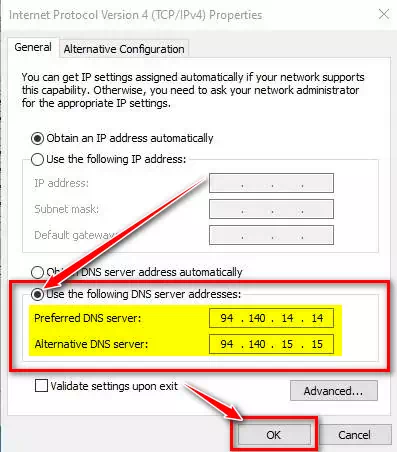






Sve je bilo zabavno i korisno za svaku porodicu ako ima starije djece na čija pitanja roditelji teško mogu odgovoriti.