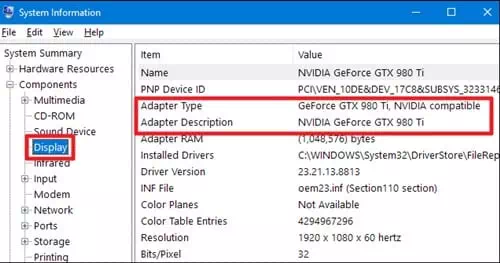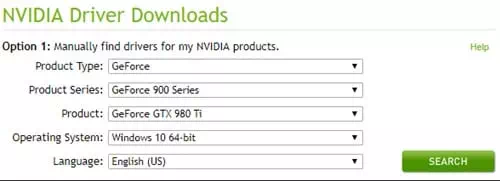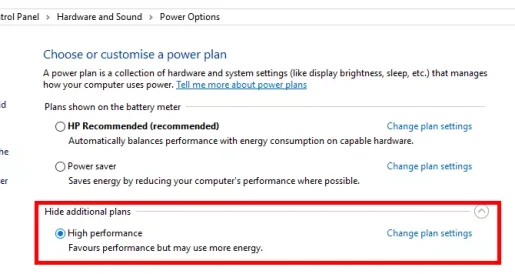Evo kako da poboljšate svoj Windows PC za igranje igara ažuriranjem grafičkog drajvera.
Da bismo pokrenuli grafičke igre visoke definicije na PC-u, obično se odlučujemo za instaliranje moćnih grafičkih kartica. Međutim, grafičke kartice ne mogu biti potpuno funkcionalne ako nemate odgovarajuće drajvere.
Dakle, da biste dobili najbolje iskustvo igranja na PC-u, morate imati oboje (Moćna grafička kartica - Zgodan grafički plejer). Zastarjeli upravljački programi za grafičku karticu također mogu pokvariti vaše iskustvo igranja.
Zastarjeli grafički drajveri mogu uzrokovati probleme prilikom instaliranja ili igranja igrica. Dakle, ako se suočite s problemom u vezi s igrama na vašem računaru, morate ažurirati upravljački program za grafiku.
Ažurirajte svoj grafički drajver za maksimalne performanse igranja
Stoga smo u ovom članku odlučili podijeliti s vama neke od najboljih načina da ažurirate svoje grafičke kartice kako biste dobili maksimalno iskustvo igranja. Dakle, hajde da proverimo kako da ažurirate svoj grafički drajver za maksimalne performanse igara.
- Otvorite Windows pretragu i ukucajte (Informacije o sustavu) bez zagrada za prikaz sistemske informacije. Nakon toga otvorite aplikaciju Informacije o sustavu sa liste.
- će stići Sistemska kontrolna tabla , gdje morate ići na karticu (prikaz) što znači širinu unutar panela. Idite na ploču i odatle pronađite (Tip adaptera) dohvatiti Opcije tipa adaptera . Bit će precizna identifikacija detalja grafičke kartice.
Informacije o sistemu - Nakon što dobijete tačne podatke o grafičkom procesoru i proizvođača grafičke kartice, možete nastaviti sa preuzimanjem odgovarajućih drajvera za različite grafičke kartice putem sljedećih veza:
- Preuzmite NVIDIA grafičke drajvere.
- Preuzmite AMD grafičke drajvere.
- Preuzmite upravljačke programe za Intel grafiku.
- Kada pristupate stranicama na prethodnim vezama, morat ćete odabrati tačan model i informacije o grafičkoj kartici kako biste preuzeli najnovije ažuriranje proizvođača i programera. Neće svaka grafička kartica imati ažurirane drajvere, ali to možete provjeriti putem linkova.
Ažuriranje grafičkog drajvera
I to je sve o ažuriranju grafičkih drajvera. Nadamo se da ste bili u mogućnosti da prođete kroz skupove opcija da izvršite promjene u upravljačkim programima.
Korištenje alata za ažuriranje upravljačkih programa od strane softvera treće strane
Ako ne želite ručno da tražite potrebne upravljačke programe, možete se osloniti na bilo koji program za ažuriranje drajvera treće strane za Windows da ažurira vaš upravljački program. Naveli smo neke od najboljih alata za ažuriranje drajvera za Windows, koji će ažurirati vaš grafički drajver za maksimalne performanse igranja.
1. Pojačavač vozača
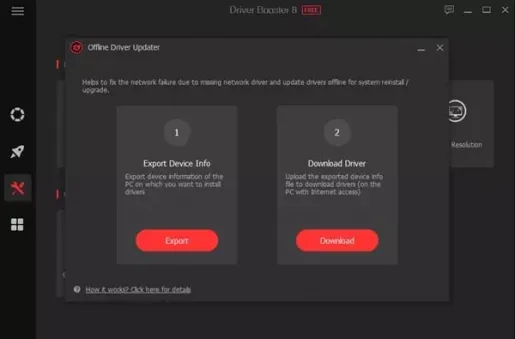
program Pojačavač vozača Jedan od najboljih i vodećih alata za ažuriranje drajvera koji možete koristiti na svom Windows računaru. Divna stvar oko Pojačavač vozača je da dolazi besplatno, i da ne šalje dosadne reklame korisnicima.
Ne samo to, već sadrži Pojačavač vozača Također na Nvidia, AMD i Intel grafičkim drajverima. Osim ažuriranja drajvera, Driver Booster nudi i neke druge alate koji vam mogu pomoći da poboljšate performanse vašeg računara.
I ja imam Pojačavač vozača Sada baza podataka od oko 250.000 definicija, to je definitivno najbolji Windows Updater koji trenutno možete koristiti.
2. Identifikator vozača
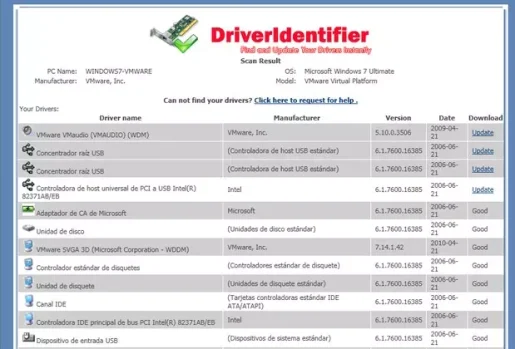
program Identifikator vozača To je još jedan najbolji besplatni softver za ažuriranje drajvera na listi i ima čist korisnički interfejs. Ne sadrži nikakva komplikovana podešavanja, a korisnicima pruža HTML datoteku koja sadrži linkove za preuzimanje najnovije verzije drajvera.
3. Genije vozača
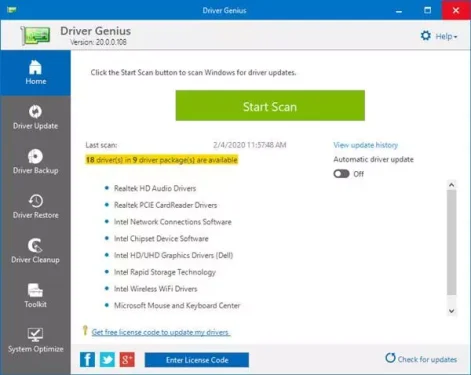
pripremiti program Genije vozača Jedan od najboljih besplatnih alata za ažuriranje upravljačkih programa dostupnih za Windows.
Divna stvar Genije vozača Je li to što efektivno traži zastarjele drajvere i pruža direktnu vezu za preuzimanje ažurirane verzije. Ne samo ažuriranje drajvera, već i softver Genije vozača Takođe vam pomaže da napravite rezervnu kopiju i vratite drajvere.
Stvari koje treba uraditi nakon ažuriranja grafičkog drajvera
Postoji mnogo stvari koje možete učiniti da poboljšate performanse igranja vašeg Windows 10 PC-a. Naveli smo neke od najboljih načina za poboljšanje performansi igranja na vašem Windows 10 PC-u.
1. Instalirajte najnoviju verziju DirectX-a
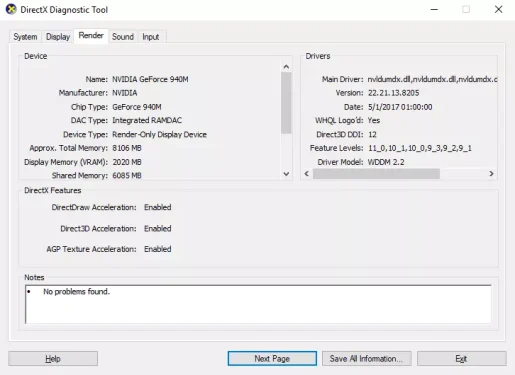
Ako ste zainteresovani za igrice, DirectX To je jedna od najvažnijih stvari koju morate uzeti u obzir. Više verzija dostupno od DirectX na internetu. Međutim, ako želite postići maksimalne performanse igranja, morate instalirati najnoviju verziju.
2. Podesite postavke napajanja
Pa, možete podesiti postavke napajanja ako pokušavate da igrate igrice na svom laptopu. Postoji nekoliko podešavanja koja možete učiniti u postavkama napajanja u Windows 10, što može poboljšati performanse igranja.
Sve što treba da uradite je da odete na:
- Kliknite na dugme Start menija (start) zatim potražite (Kontrolna tabla) bez zagrada do kojih treba doći kontrolni odbor> onda (Hardver i zvuk) dohvatiti Hardver i zvuk> onda (Power Option) dohvatiti opcija napajanja.
Postavke napajanja Podesite postavke napajanja - Zatim aktivirajte opciju (Visoke performanse) što znači Visoke performanse.
3. Zatvorite programe koji rade u pozadini
Aplikacije ili programi i sistemski procesi često troše najviše resursa diska iRAM (RAM). Stoga, prije igranja bilo koje igre, onemogućite nepotrebne aplikacije i usluge koje rade u pozadini.
Također provjerite sistemsku paletu; Operativni sistem Windows prikazuje sve aplikacije koje rade u pozadini na sistemskoj paleti pored sata. Dakle, ako pronađete neku nepotrebnu aplikaciju koja radi u pozadini, onemogućite je.
Možda će vas zanimati: Kako prisilno zatvoriti jedan ili više programa u sistemu Windows
4. Učinite test brzine interneta Ti imaš

Razumijemo da performanse igranja zavise od hardvera i drajvera. Međutim, ako igrate online igrice, onda brzina interneta To je još jedan faktor koji biste trebali uzeti u obzir.
Uzmite samo primjer PUBG PC-a; Ping je glavna stvar u igri. Dakle, provjerite svoju brzinu interneta prije igranja bilo koje online igre.
Možda će vas zanimati:
- 10 najboljih web stranica za testiranje brzine interneta
- Kako riješiti problem visokog pinga u igrama na računaru
5. Prebacite se na najbrži DNS server
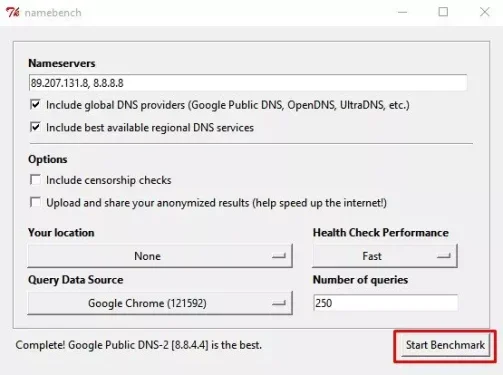
je uloga DNS server Gledanje IP adrese povezane sa svakim imenom web lokacije. Dakle, ako ste navikli da igrate onlajn igre za više igrača, možda ćete želeti da pronađete a Najbolji DNS serveri Brže i prebacite se na njega.
Korištenje najbržeg DNS servera ima mnoge prednosti. Dobićete dobru brzinu interneta, nisku stopu pinga i još mnogo toga. Podijelili smo s vama detaljan vodič o tome Kako pronaći najbrži DNS server za PC.
Morate slijediti cijeli vodič da biste pronašli i prebacili se na najbrži DNS server za vaš Windows PC.
Možda će vas zanimati i učenje o:
- Najbolji besplatni DNS 2021. (najnovija lista)
- Kako promijeniti DNS Windows 11
- Kako promijeniti DNS na Windows 7, 8, 10 i Mac računaru
- Objašnjenje promjene DNS -a usmjerivača
A ovo su najbolji načini da ažurirate svoj grafički drajver za maksimalne performanse igranja.
Možda će vas zanimati i učenje o:
- Preuzmite Advanced SystemCare za poboljšanje performansi računara
- Izbjegnite 10 grešaka koje će oštetiti vaš računar
- 10 najboljih programa za praćenje i mjerenje temperature procesora za PC u Windows 10
- Najlakši način da saznate marku i model vašeg prijenosnog računala bez softvera
Nadamo se da će vam ovaj članak biti od pomoći u otkrivanju kako ažurirati svoj grafički drajver (GPU) za maksimalne performanse igranja.