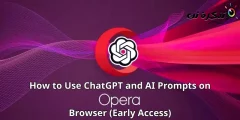Evo kako odrediti brzinu interneta određenih programa u Windowsu 10.
Kroz neke provedene studije pokazalo se da u prosjeku korisnik instalira oko 30-40 programa na svoj računar. Ako imate ograničenu internetsku uslugu, upravljanje svim ovim aplikacijama i programima u vašem Windows sistemu može biti prava muka.
Kako je softver sličan operativnom sistemu, potrebno ga je ažurirati i može potrošiti dosta vašeg internetskog propusnog opsega i brzine. Osim ako ne živite u gradu visoke tehnologije, većina vaših internetskih veza često će imati niske brzine.
Koraci za određivanje brzine interneta za određene programe u Windows 10
Dakle, ako vas brzina interneta ograničava da u potpunosti uživate u internetu, onda čitate pravi članak. U ovom članku ćemo s vama podijeliti neke od najboljih metoda koje će vam pomoći da odredite brzinu interneta određenih aplikacija u sustavu Windows 10.
1. Korišćenje NetBalancera
Ovdje ćemo koristiti program NetBalancer Za upravljanje brzinom interneta među programima instaliranim na vašem Windows sistemu. Koristeći ga, lako možete odabrati bilo koji od programa za uštedu brzine interneta i paketa.
- Prije svega morate preuzeti i instalirati program NetBalancer na vašem Windows 10.
- Jednom instaliran, Ponovo pokrenite računar. nakon ponovnog pokretanja, Otvorite NetBalancer , a zatim kliknite (Aplikacija filtera). Ovo će prikazati sve aplikacije i programe koji koriste i troše vašu internet brzinu i paket.
NetBalancer - Zatim desnom tipkom miša kliknite bilo koju aplikaciju i odaberite (prioritet) što znači prioritet zatim biraj između (nisko = nisko .و srednji = srednji .و visoko = visoko).
Desnom tipkom miša kliknite bilo koju aplikaciju i odaberite njihov prioritet između Nizak, Srednji ili Visok - Također možete kreirati prilagođena pravila za pojedinačne aplikacije. Samo treba da izaberete (Stvori pravilo) da kreirate pravilo Zatim postavite nova pravila.
Netbalancer Takođe možete kreirati prilagođena pravila za pojedinačne aplikacije - Sada ograničite upotrebu podataka ispred (granica) za aplikacije sa KB za koje želite da ograničite njihovu upotrebu podataka.
I to je to i sada će biti postavljeno ograničenje potrošnje podataka za ovu aplikaciju.
2. Korištenje NetLimiter-a
pripremiti program NetLimiter Jedan od najboljih i najnaprednijih alata za upravljanje mrežom koji možete koristiti na svom Windows 10 PC-u. Najbolja stvar NetLimiter je to što omogućava korisnicima da podese brzinu interneta na aplikacijama. Evo kako koristiti program NetLimiter.
- Prvo, Preuzmite NetLimiter I instalirajte ga na svoj računar sa Windows 10. Nakon instaliranja, otvorite program.
- Sada otvorite aplikaciju i sada ćete vidjeti glavni interfejs aplikacije. Da provjerite tačnu brzinu preuzimanja i otpremanja, dodirnite (instalirane aplikacije) što znači instalirani softver.
NetLimiter - Da biste pratili promet na Internetu, možete dvaput kliknuti na aplikaciju da vidite statistiku potrošnje Interneta.
NetLimiter praćenje upotrebe interneta - Da biste postavili pravila na NetLimiter-u, morate kliknuti na program, a zatim krenuti na mogućnosti > onda Dodaj pravila.
NetLimiter dodaj pravila - Sada, ako želite da odaberete određenu brzinu za bilo koji određeni program, odaberite program i kliknite (Filter) za filtriranje, a zatim postavite određenu brzinu za program.
Korištenje NetLimiter filtera
I to je to i evo kako možete koristiti NetLimiter za određivanje brzine interneta za određene aplikacije u Windows 10.
3. Program staklena žica

To je jedan od vodećih i najbolje ocijenjenih softvera i alata za praćenje mreže dostupnih za Windows. Divna stvar oko GlassWire Ono što omogućava korisnicima da prate potrošnju interneta praćenjem mrežne aktivnosti po lokaciji i aplikaciji.
Ne samo to, već i dozvoljava GlassWire Takođe za korisnike da daljinski nadgledaju i blokiraju servere i IP adrese.
Aplikaciju možete koristiti i na svom Android telefonu.
4. program cFosSpeed

To je još jedan najbolji softver i alat za testiranje brzine interneta dostupan za računare sa Windows 10. Takođe, najbolja stvar u vezi cFosSpeed Male je veličine i nudi mnoge korisne funkcije.
Iako se aplikacija trenutno fokusira na prikaz brzine interneta, također omogućava korisnicima da konfiguriraju i prilagode potrošnju brzine interneta i svog Wi-Fi-ja. Ovaj alat omogućava korisnicima da odrede potrošnju brzine za svaku aplikaciju pojedinačno.
5. program SoftPerfect Bandwidth Manager

program SoftPerfect Bandwidth Manager To je jedan od najboljih ograničavača internetske brzine za Windows 10 na listi, omogućavajući korisnicima da ograniče potrošnju brzine interneta i propusnog opsega za svaku aplikaciju. Aplikacija ima puno funkcija koje čine alat pomalo kompliciranim.
Također ima sve potrebne karakteristike koje biste očekivali od alata za praćenje i upravljanje webom. Dopustiti SoftPerfect Bandwidth Manager Korisnici kreiraju vlastita prilagođena pravila kako bi ograničili korištenje i potrošnju internetske brzine i paketa.
6. Program PRTG mrežni monitor

program PRTG mrežni monitor To je napredni alat za praćenje mreže dostupan za Windows operativni sistem. koristeći program PRTG mrežni monitor , možete brzo odrediti količinu internetske brzine koju koriste vaši uređaji i aplikacije i identificirati izvor slabosti interneta.
Također možete postaviti PRTG mrežni monitor Za praćenje određenih skupova podataka iz vaših baza podataka.
7. Program NetCrunch

program NetCrunch To je još jedan napredni alat za praćenje mreže koji možete koristiti. Međutim, the NetCrunch Nije prilagođeno početnicima. koristeći NetCrunch Možete pratiti brzinu i potrošnju svog internet paketa kroz analitiku korištenja i pratiti promet internet usluga.
I ne samo to, NetCrunch vam takođe omogućava da pratite brzinu interneta na serverima, a takođe prati vaš saobraćaj pretraživanja koristeći RMON i SNMP.
Sve navedeno se odnosi na to kako odrediti brzinu interneta određenih aplikacija u Windows 10.
Postoje i neke druge alternative, baš kao i alati spomenuti u prethodnim redovima, postoji mnogo softvera za praćenje mreže i ograničavanje brzine interneta koji su dostupni za Windows 10 PC. Gotovo svaki drugi alat radi slično gdje trebate odabrati softver i postaviti ograničenja . Možda ćete biti zainteresirani da provjerite najbolji besplatni softver za praćenje propusnosti o kojem se naširoko govori u posebnim člancima koje ćete pronaći u sljedećim redovima.
- Preuzmite Fing za Windows 10 i Mac
- Objašnjenje i preuzimanje programa Selfish net
- 10 najboljih aplikacija koje će znati broj uređaja povezanih s usmjerivačem za Android
- 10 najboljih aplikacija za povećanje brzine interneta za Android telefone
- Određivanje brzine interneta novog we usmjerivača zte zxhn h188a
- 10 najboljih web stranica za testiranje brzine interneta
- Objašnjenje postavljanja internetske brzine usmjerivača
- Kako saznati potrošnju našeg internet paketa i broj preostalih svirki na dva načina
- Ubrzajte internet pomoću CMD -a
Nadamo se da će vam ovaj članak biti koristan u znanju kako odrediti brzinu Interneta određenih programa u Windows 10. Podelite svoje mišljenje i iskustvo u komentarima.