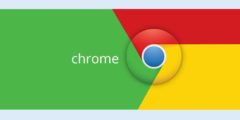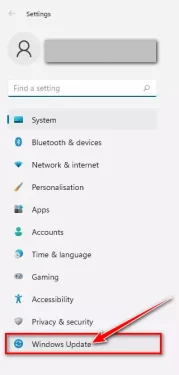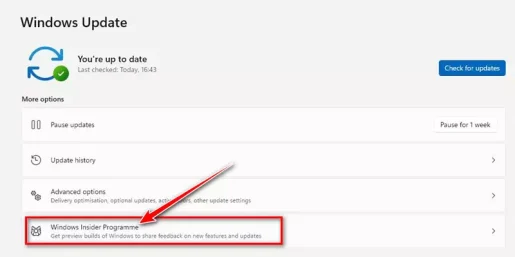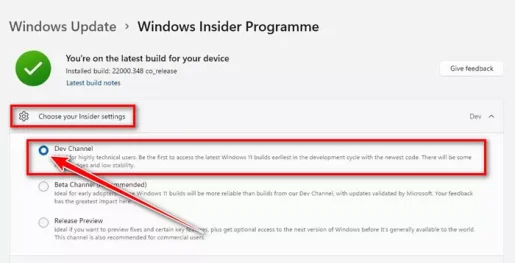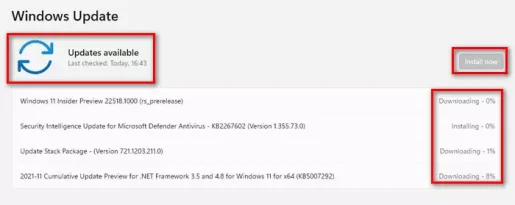Nabavite program Notepad ili na engleskom: Notepad Novo redizajniran za Windows 11.
Znaš, znaš Microsoft Mnogi programi su promijenili svoj sistem u operativnom sistemu Windows 11. Do sada je program boja novo, iNovi media player , i tako dalje.
Windows 11 unosi neke vizualne promjene u program Notepad , ali je i dalje isto. I čini se da Microsoft testira redizajn svoje poznate aplikacije Notepad.
Nedavno je Microsoft predstavio novo ažuriranje za pretplatnike razvojnog kanala (Dev) pruža aplikaciju Notepad novo. Novo ažuriranje dolazi sa tamnim načinom rada, boljim sučeljem pretraživanja i zamjene, boljim poništavanjem i puno funkcija za Notepad.
Korisničko sučelje Notepad-a nije ažurirano od Windows Viste, tako da je dobro vidjeti novi facelift. Novi Notepad za Windows 11 izgleda dobro i u svijetlom i u tamnom načinu rada, a ima i moderan kontekstni meni.
Dakle, ako ste zainteresirani da isprobate Notepad na redizajniranom Windowsu 11, onda čitate pravi članak za to. U ovom članku ćemo s vama podijeliti vodič korak po korak o tome kako nabaviti novu aplikaciju Notepad na Windows 11. Saznajmo.
Koraci za instaliranje nove Notepad na Windows 11
Novi Notepad dostupan je samo za Windows 11. To znači da ako koristite Windows 10, možete pristupiti novom dizajnu Notepad-a. Nova aplikacija Notepad sada je dostupna pretplatnicima na razvojnom kanalu.
Dostupan je u verziji za pregled Windows 11 verzije 22509. Dakle, ako koristite istu verziju za pregled, samo trebate pokrenuti Notepad i uživati u potpuno novom dizajnu.
- Prvo kliknite na dugme Start menija (start), zatim odaberite (Postavke) doći Postavke.
Postavke - pa ko onda Stranica postavki Kliknite, a zatim kliknite (Windows Update) doći Windows Update.
Windows sistem ažuriranja - U desnom oknu kliknite Windows Insider program Kao što je prikazano na slici.
Windows Insider program - Sada, pod Postavke odaberite (Odaberite svog insajdera) On (Dev kanal).
Kanal za programere programa Windows Insider - Sada se vratite na prethodnu stranicu i kliknite na dugme (Proverite ažuriranja) što znači Provjerite ažuriranja. Sada će Windows 11 provjeriti i navesti sva ažuriranja. Nakon toga kliknite na dugme (Preuzeti sada) da preuzmete i instalirate sva ažuriranja.
Proverite ažuriranja
I to je to. Nakon ažuriranja operativnog sistema, moći ćete da vidite Notepad u novom izgledu.
Kako pristupiti novom Notepad-u za Windows 11?
Nakon ažuriranja operativnog sistema, potrebno je da ponovo pokrenete računar i otvorite aplikaciju Microsoft Play Store. zatim kliknite (biblioteka) da pristupite biblioteci i ažurirate novu aplikaciju Notepad pritiskom na dugme (ažuriranje) koji se nalazi pored aplikacije Notepad.
Prilikom ažuriranja samo otvorite Notepad I uživajte u novom izgledu. Nova aplikacija Notepad također ima tamni način rada koji se aktivira kada se prebacite na tamni način rada za cijeli sistem.
Ovdje smo priložili neke snimke ekrana novog Notepada za Windows 11.
Nova aplikacija za notepad izgleda zabavno i ima atraktivan i jedinstven izgled, ali je dostupna samo pretplatnicima razvojnog kanala (Dev).
Možda će vas zanimati i učenje o:
Nadamo se da će vam ovaj članak biti od koristi u saznanju kako da instalirate novi Notepad na Windows 11. Podelite svoje mišljenje i iskustvo u komentarima.