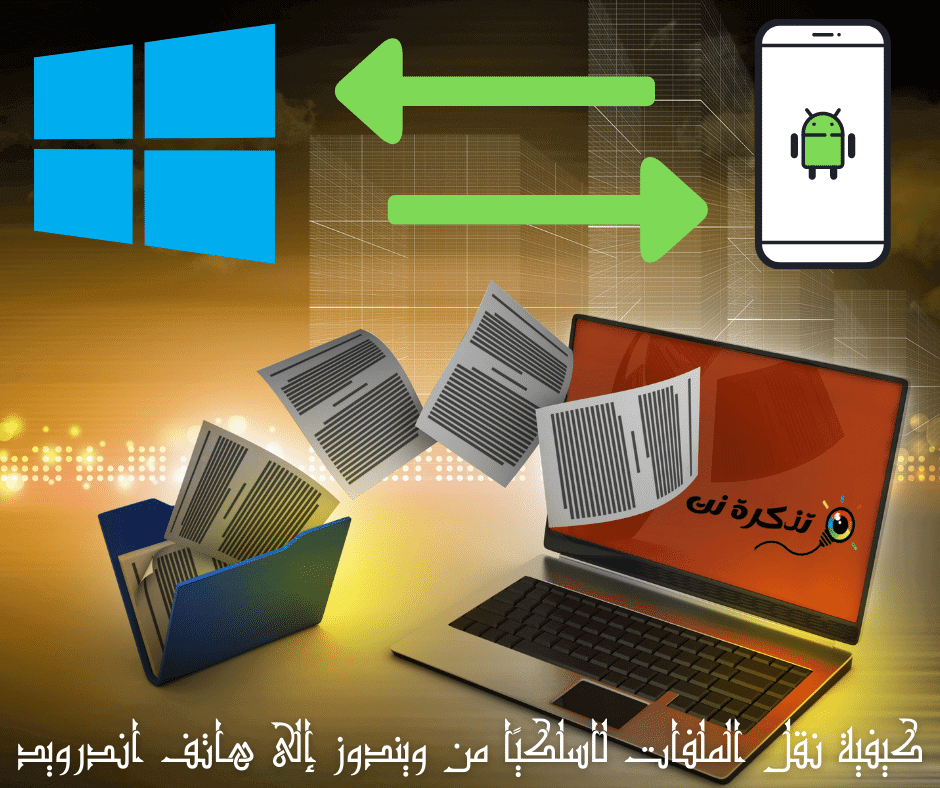Prijenos datoteka između uređaja vrlo je čest i postoji mnogo načina za to, neki bolji od drugih. Ako koristite Windows PC i Android uređaj, pokazat ćemo vam neke načine za pokušaj prijenosa datoteka između dva uređaja.
Prenesite datoteke koristeći bluetooth
Najjednostavniji način uvijek će biti onaj koji vama odgovara. Ako vaš Windows računar i Android uređaj imaju Bluetooth, to je sve što vam je potrebno za bežični prijenos datoteka.
Prvo, morat ćete upariti svoj Windows PC sa svojim Android uređajem. Ovaj postupak će se morati obaviti samo jednom.
- Otvorite Windows postavke (Postavke) i idite na uređaje (uređaji)> onda Bluetooth i drugi uređaji.
- Uverite se da je Bluetooth uključen i da li je računar vidljiv.

Bluetooth i drugi uređaji - Zatim na Android uređaju otvorite aplikaciju Postavke.

Uparite novi uređaj - Zatim idite na odjeljakPovezani uređajiili “bluetoothi kliknite naUparivanje novog uređaja".
- Pronađite svoje računalo na popisu i odaberite ga za uparivanje dva uređaja.

Pronađite svoje računalo na popisu i odaberite ga za uparivanje dva uređaja - Na svakom uređaju vidjet ćete obavijest od koje se traži da potvrdite kôd. Ako se kôd podudara na svakom uređaju, prihvatite ga da biste dovršili uparivanje.

Ako se kôd podudara na svakom uređaju, prihvatite ga da biste dovršili uparivanje. - Sa uparenim uređajima možemo koristiti Bluetooth prijenos datoteka. Proces je pomalo glomazan, ali radi bez dodatnog softvera na bilo kojem uređaju.
- Ponovo se vratite na svoj Windows računar, otvorite meni Postavke ”Bluetooth i drugi uređaji" ponovo.
- Ovaj put kliknite naSlanje ili primanje datoteka putem BluetoothaZa slanje ili primanje datoteka putem Bluetootha na odgovarajućoj bočnoj traci postavki (Related Settings).

- Otvorit će se novi prozor. odaberite “Send Filesza slanje datoteka.

Slanje datoteka - Zatim ćete vidjeti popis Bluetooth uređaja koji su povezani s vašim računarom. Odaberite svoj Android uređaj s popisa, a zatim kliknite na “sljedeći".

Spisak Bluetooth uređaja koji su povezani sa vašim računarom. Odaberite svoj Android uređaj s popisa - Zatim odaberite "PregledNa sljedećem ekranu otvorite upravitelj datoteka i pronađite datoteku koju želite poslati.

Otvorite upravitelj datoteka i pronađite datoteku koju želite poslati - Nakon odabira datoteke kliknite na “sljedećiZa početak prenosa.

odaberite datoteku - Pojavit će se obavijest.dolazna datotekana vašem Android uređaju. Kliknite na nju i odaberitePrihvatanjeiz skočnog prozora.

Na vašem Android uređaju pojavit će se obavijest o dolaznoj datoteci, dodirnite je i u skočnom prozoru odaberite Prihvati - Prijenos će biti obrađen i datoteka će sada biti na vašem Android telefonu ili tabletu!
Prenesite datoteke pomoću pohrane u oblaku
Ako Bluetooth nije vaša stvar ili možda jedan od vaših uređaja nije dostupan, postoje drugi načini za dijeljenje datoteka između vašeg Windows računara i Android uređaja. Druga alternativa je usluga skladištenja u oblaku. To će vam omogućiti da otpremite datoteku na Windows računar i preuzmete je iz prateće aplikacije na Android uređaju.
Pripremite se Google Drive و Microsoft OneDrive Jedna od popularnih usluga skladištenja u oblaku koja će vam pomoći da obavite posao. Oboje će raditi na sličan način, ali u ovom vodiču ćemo to objasniti pomoću programa OneDrive.
- Preuzmite aplikaciju OneDrive Iz Trgovine Play na Android uređaju.

OneDrive aplikacija - Provjerite jeste li prijavljeni u aplikaciju koristeći isti Microsoft račun kao i vaš Windows računar.
- Zatim otvorite web preglednik na računaru sa sistemom Windows (npr Edge .و Chrome) i idite na Web mjesto OneDrive.

Idite na web lokaciju OneDrive - Odaberite sa padajuće listeuploadZa učitavanje datoteka, a zatim odaberiteFilesza prikaz datoteka.

- Otvorit će se upravitelj datoteka i možete odabrati datoteku koju želite prenijeti.

Odaberite datoteku koju želite prenijeti - Vratite se na Android uređaj i otvorite aplikaciju OneDrive. Zatim odaberite datoteku koju ste upravo učitali.

- Kliknite na "SaveZa spremanje i preuzimanje datoteke na Android uređaj.

- Ako prvi put koristite OneDrive, od vas će se tražiti da aplikaciji date pristup fotografijama i medijima. Kliknite na "Dopustiti" pratiti.

Odobri pristup aplikaciji - OneDrive će prema zadanim postavkama spremati datoteke u mapu.Preuzimanjena telefonu ili tabletu.

- Možete kliknuti naSaveda biste ga umetnuli tamo ili kliknite strelicu unatrag da vidite više mapa.
- Sada će datoteka biti spremljena u mapu koju ste naveli.
Možda će vas zanimati i učenje o:
- Kako povezati Android telefon sa računarom sa sistemom Windows 10 pomoću Microsoftove aplikacije "Vaš telefon"
- Preuzmite Zapya File Transfer za PC najnoviju verziju
- 17 najboljih aplikacija za dijeljenje i prijenos datoteka za Android telefone za 2023
Nadamo se da vam je ovaj članak pomogao u saznanju kako bežično prenijeti datoteke sa Windows-a na Android telefon. Podelite svoje mišljenje i iskustvo sa nama kroz komentare.
[1]