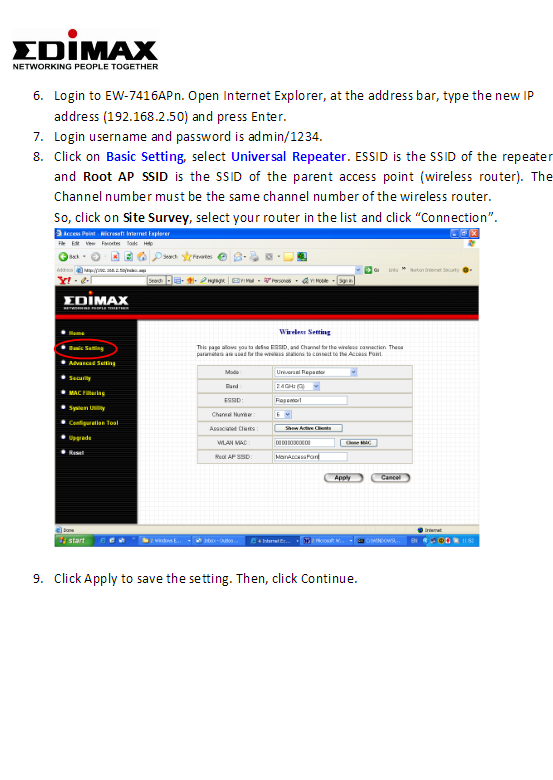Mnoge aplikacije u sustavu Windows 10 sada su aplikacije Windows trgovine bez tradicionalnih .exe datoteka. Iako ove aplikacije rade malo drugačije, svejedno možete pokrenuti bilo koju od njih pri pokretanju koristeći tradicionalnu mapu za pokretanje.
Koristite postavke pokretanja (radi samo s nekim aplikacijama)
Najnovije verzije sustava Windows 10 pružaju jednostavan način upravljanja aplikacijama za pokretanje u aplikaciji Postavke. Ovo funkcionira samo za određene aplikacije trgovine koje posebno traže dopuštenje za pokretanje pri pokretanju. Na primjer, ako ste instalirali Spotify iz Microsoft trgovine, možete koristiti aplikaciju Windows postavke za prebacivanje između otvaranja Spotifyja pri pokretanju.
Da biste pronašli ovo sučelje, idite na Postavke> Aplikacije> Pokretanje. Pomičite se po popisu i prebacite aplikaciju Trgovina na Uključeno da biste je pokrenuli kada se pokrene Windows. Na primjer, postavite Spotify na "Uključeno" i Windows će ga pokrenuti kada se prijavite na računalo.
Ovo je službeni način, ali većina aplikacija iz trgovine koje instalirate neće se pojaviti na ovoj listi jer njihovi dizajneri nisu ugrađeni u ovu opciju. Pokretanju operativnog sistema Windows možete dodati aplikacije, uključujući aplikacije iz Windows trgovine.
Dodajte prečicu u mapu za pokretanje (za bilo koju aplikaciju)
Iako vam sučelje Postavke neće puno pomoći, ali Tradicionalni način stvaranja programa pri pokretanju još radim. Sve što trebate učiniti je dodati prečicu ove aplikacije u mapu za pokretanje. Ovo funkcionira s tradicionalnim aplikacijama za stolna računala i Windows Store.
Prvo otvorite mapu za pokretanje vašeg korisničkog računa. Da biste to učinili, pokrenite prozor istraživača datoteka i upišite shell:startupu adresnoj traci, a zatim pritisnite Enter.
Sve prečice koje postavite u ovu mapu automatski će se pokrenuti kada se prijavite u Windows sa svojim trenutnim korisničkim nalogom.
Da biste ovom izborniku dodali prečicu, otvorite izbornik Start i odaberite aplikaciju koju želite pokrenuti pri pokretanju. Prevucite i ispustite prečicu aplikacije direktno iz Start menija u fasciklu Startup.
Imajte na umu da aplikaciju ne možete povući i ispustiti nakon što je potražite u izborniku Start. Morat ćete pronaći aplikaciju na popisu Sve aplikacije na lijevoj strani izbornika Start ili u okvirima s desne strane izbornika Start.
Neki korisnici operativnog sistema Windows dodaju prečice u fasciklu Startup tako što će desnim tasterom miša kliknuti na stavku menija Start i izabrati "Otvori lokaciju datoteke" za prikaz datoteke prečice pre kopiranja te datoteke. Ne možete to učiniti s aplikacijom Windows Store, ali to je u redu - samo povucite i ispustite prečicu aplikacije izravno iz izbornika Start da biste stvorili prečicu.
Ako biste radije kopirali prečicu iz File Explorera, ponovo otvorite prozor File Explorer i povežite ga shell:appsfolderu adresnoj traci.
Vidjet ćete da se ista lista aplikacija pojavljuje u izborniku Start, a odavde možete prevući i ispustiti izravno u mapu Startup. Međutim, možete povući i ispustiti samo jednu po jednu aplikaciju. Ne možete odabrati i provjeriti više aplikacija istovremeno.
Windows će automatski pokrenuti sve prečice u ovoj mapi nakon što se prijavite.
Ako se predomislite, vratite se u fasciklu za pokretanje i izbrišite prečicu do aplikacije. Windows će prestati da radi kada se prijavite.
Ovaj trik funkcionira sa bilo kojom Windows aplikacijom - ne samo s aplikacijama iz Microsoft Store -a. Prevucite i ispustite prečice aplikacije za računare također u ovu mapu.
Nakon što dodate prečice u fasciklu za pokretanje, možete desnim tasterom miša pritisnuti prečice ovde i izabrati Svojstva da biste promenili opcije pokretanja. Na primjer, možete Učinite da se Chrome automatski otvara u anonimnom načinu rada Kada se prijavite na računar dodavanjem odgovarajućih opcija njegovoj prečici.
Podijelite svoje mišljenje u donjem okviru za komentare.