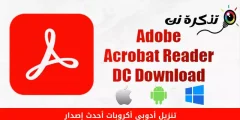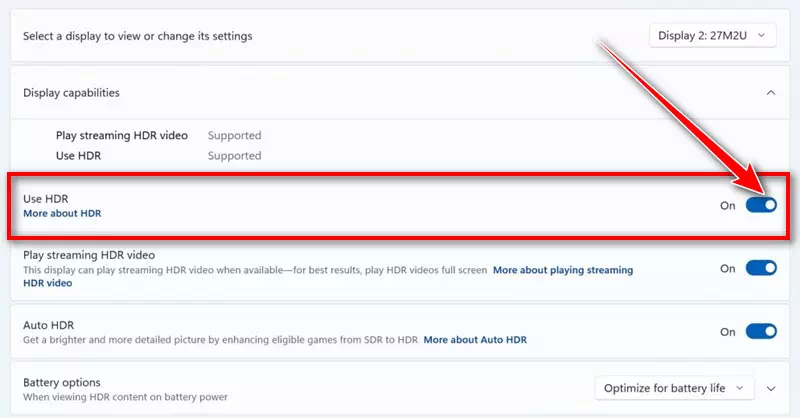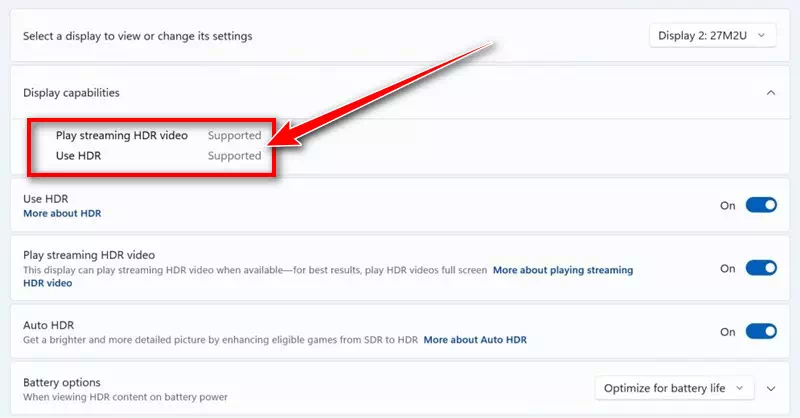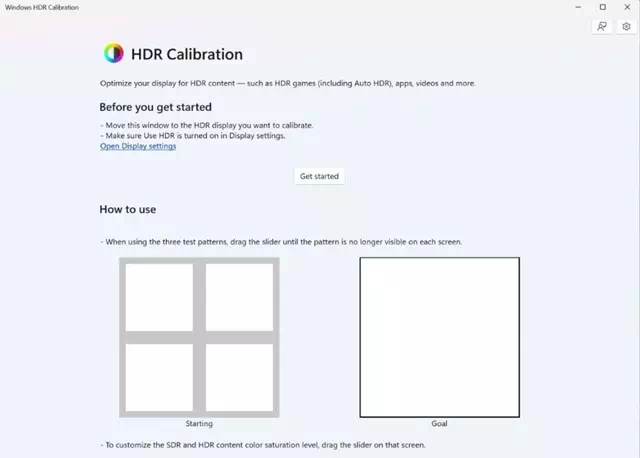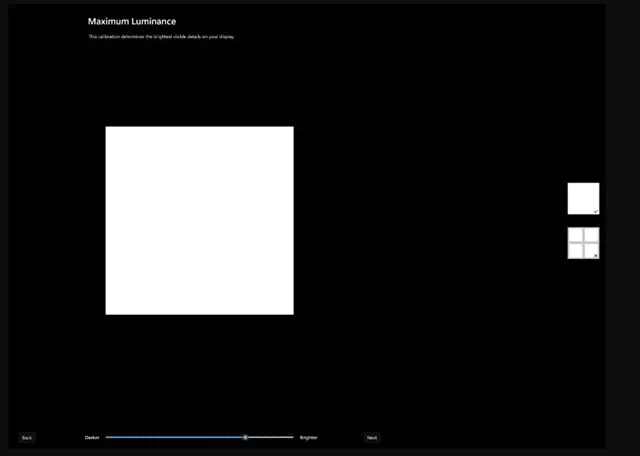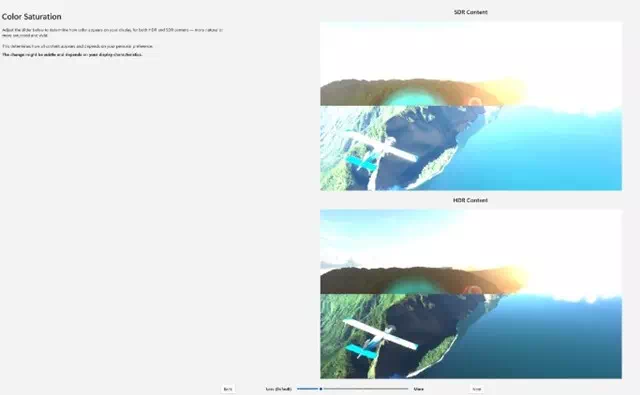Evo kako preuzeti i koristiti Windows HDR softver za kalibraciju.
Kvalitet medijske potrošnje dramatično se poboljšao u posljednjih nekoliko godina. U najnovijoj verziji Windows 11, HDR tehnologija vam omogućava da maksimalno iskoristite svoj HDR ekran.
Ako ne znate, HDR sadržaj na Windows 11 nudi bolje mogućnosti svjetline i boje u odnosu na SDR sadržaj. Boje su življe i jedinstvenije u HDR sadržaju jer prikazuju širi raspon boja i naglasaka i više detalja između ekstrema.
Međutim, da biste uživali u HDR sadržaju na Windows 11, vaš ekran, računar i grafička kartica moraju ispunjavati određene zahtjeve. Također, Microsoft je nedavno objavio aplikaciju za kalibraciju HDR-a koja vam omogućava da kalibrirate svoj HDR ekran za bolje iskustvo s HDR sadržajem.
Kako preuzeti i koristiti aplikaciju HDR Calibration na Windows 11
U ovom članku ćemo razgovarati o tome šta je tačno aplikacija HDR kalibracija za Windows 11 i kako je preuzeti i instalirati. Pa počnimo.
Šta je HDR kalibracija na Windows 11?
Aplikacija HDR Calibration je dizajnirana da optimizira vaš HDR ekran za bolje iskustvo s HDR sadržajem. Ovo je jedna od najboljih aplikacija za poboljšanje tačnosti boja i konzistentnosti HDR sadržaja prikazanog na ekranu.
Aplikacija HDR Calibration vam omogućava da prilagodite koliko su žive boje u HDR i SDR sadržaju, čak i kada je HDR uključen. Aplikacija također prolazi kroz nekoliko testova kako bi se odredile najbolje HDR postavke za optimizaciju vašeg HDR iskustva igranja.
Sistemski zahtjevi za Windows HDR kalibraciju
- OS: Windows 11.
- ekran: Ekran koji podržava HDR tehnologiju.
- HDR: trčanje.
- Način primjene: Aplikacije moraju raditi u načinu rada preko cijelog ekrana.
- Jedinica za grafičku obradu (GPU): AMD RX 400 serija ili noviji/AMD Ryzen procesor sa Radeon grafikom. Intel 1. generacije ili noviji/Intel DG10 ili noviji. Nvidia GTX XNUMXxx ili novija.
- Driver za ekran: WDDDM 2.7 ili noviji.
Kako provjeriti podržava li vaš monitor HDR?
Ne podržavaju svi monitori HDR; Stoga postaje vrlo važno provjeriti podržava li vaš ekran HDR tehnologiju. Ako vaš monitor ne podržava HDR, nema smisla instalirati aplikaciju Windows HDR Calibration. Evo kako provjeriti podržava li vaš monitor HDR.
- Pritisnite dugmestart” u Windows 11, a zatim odaberite “Postavkeza pristup postavkama.
Postavke - Kada otvorite aplikaciju Postavke, prebacite se na “sistem” za pristup sistemskim postavkama.
sistem - Na desnoj strani kliknite na “prikaz".
prikaz - Na ekranu tapnite na “HDR“. Provjerite je li prekidač uključen za korištenje HDR-a.
Koristite HDR - Ako nema prekidača za HDR, vaš monitor ne podržava HDR.
- Također biste trebali provjeriti da li na ekranu piše “Podržani"Za oba"HDR video streaming i koristite HDR“To jest, podržava i HDR video streaming i korištenje HDR-a u mogućnostima prikaza.
HDR video streaming i korištenje HDR podržano - Ako je streaming HDR videozapisa podržan, ali korištenje HDR-a nije podržano, nećete moći koristiti aplikaciju HDR Calibration.
Kako preuzeti i instalirati aplikaciju Windows HDR Calibration?
Microsoftova Windows HDR aplikacija za kalibraciju dostupna je besplatno i sada je možete preuzeti i instalirati. Slijedite nekoliko jednostavnih koraka koje smo podijelili u nastavku za preuzimanje i korištenje aplikacije Windows HDR Calibration.
- Preuzmite aplikaciju Windows HDR kalibracija Iz Microsoft Store-a. Otvorite link i kliknite na “dobiti„Da ga uhvatim.
- Nakon instalacije, pokrenite aplikaciju HDR kalibracija.
HDR kalibracija - Jednostavno kliknite na “Prvi koraci” da započnete i vidite testne obrasce. Morat ćete proći kroz tri test uzorka jedan za drugim.
Test obrasci HDR kalibracije - Za svaki test uzorak morate povući klizač na dnu dok uzorak ne postane nevidljiv.
- Kada dođete do završnog ekrana, moći ćete vidjeti kako vaš ekran izgleda prije i nakon kalibracije.
Pogledajte kako izgleda vaš ekran prije i nakon kalibracije - Ako ste zadovoljni kalibracijom, kliknite na “završiti"Da ga spasim." U suprotnom, kliknite na “natrag„Da se vratim i ponovo postavim.
To je to! Na ovaj način možete preuzeti aplikaciju HDR Calibration i koristiti je na svom Windows 11 PC-u.
Ovaj članak je bio o preuzimanju aplikacije Windows HDR Calibration za Windows 11. Ako vaš monitor podržava HDR, koristite ovu aplikaciju da poboljšate tačnost i konzistentnost boja. Javite nam ako vam treba dodatna pomoć za kalibraciju HDR ekrana na Windows 11.
zaključak
Na kraju ovog članka otkrivamo da je aplikacija Windows HDR Calibration korisna i besplatna Microsoftova alatka koja ima za cilj poboljšati iskustvo gledanja i korištenja HDR sadržaja na računarima koji koriste Windows 11. Praćenjem sistemskih zahtjeva i osiguravanjem da ekran podržava HDR tehnologiju, korisnici mogu preuzeti aplikaciju i koristiti je sa lakoćom. Izvođenjem testova kalibracije, tačnost boje i konzistentnost vašeg ekrana mogu se poboljšati kako bi se postiglo optimalno HDR iskustvo.
sažetak
Aplikacija Windows HDR Calibration važan je alat za one koji žele u potpunosti iskoristiti HDR tehnologiju na sistemima Windows 11. Korisnici mogu lako preuzeti aplikaciju i koristiti je za kalibraciju svojih ekrana i poboljšati kvalitetu boja i detalje na svojim ekranima za bolji iskustvo igranja i HDR sadržaja. Provjeravajući sistemske zahtjeve i podršku za HDR, korisnici mogu uživati u HDR sadržaju izuzetnog kvaliteta na svom računaru.
Nadamo se da će vam ovaj članak biti koristan u znanju kako preuzeti i koristiti HDR kalibraciju na Windows 11. Podijelite svoje mišljenje i iskustvo s nama u komentarima. Također, ako vam je članak pomogao, svakako ga podijelite sa svojim prijateljima.