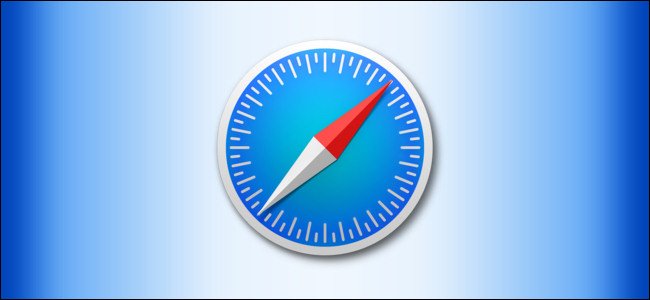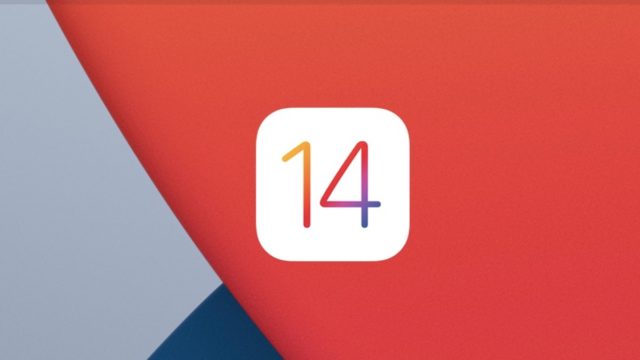Kao i mnoge druge moderne aplikacije, nudi Microsoft timovi tamni način rada. Radi u svim verzijama Teamsa, uključujući Windows, Mac, web, iPhone, iPad i Android aplikacije. Evo kako uključiti tamni način rada i kako vratiti svjetlosni način rada ako želite.
Aktivirajte tamni način rada u Microsoft Teams za Windows, Mac i Web
Koraci za omogućavanje tamnog načina rada u Microsoft Teams na radnoj površini i na webu su isti. To je zato što i desktop aplikacija i web verzija imaju približno isto korisničko sučelje.
Za početak pokrenite Microsoft Teams na radnoj površini ili u svom pregledniku. Prijavite se na svoj račun ako već niste.
Sada kliknite na ikonu svog profila u gornjem desnom kutu prozora i odaberite “Postavke .و Postavke".
Kliknite "Općenito" na lijevoj bočnoj traci, a zatim kliknite "tamno .و mrak" Desno.
Microsoft timovi odmah će postati mračni bez ikakvih upita.
U budućnosti, ako ikada budete morali onemogućiti mračni način rada, dodirnite “hipotetički .و UobičajenoNa istom ekranu na kojem ste odabrali Tamno. Ovo će omogućiti zadanu temu osvjetljenja.
Uključite Tamni način rada u Microsoft Teams za Android
Kada omogućite tamni način rada u Microsoft Teams na Android telefonima, morat ćete zatvoriti aplikaciju, a zatim je ponovo otvoriti. Dakle, svakako spremite sve nespremljene radove u aplikaciju prije nego nastavite i uključite ovaj način rada.
Kad budete spremni, pokrenite aplikaciju Microsoft Teams na svom uređaju.
Zatim kliknite na meni hamburgera (Tri vodoravne linije) u gornjem lijevom kutu i odaberite “Postavke .و Postavke".
Ovdje, u odjeljku Općenito, uključite opciju „tamnog izgleda .و Mračna tema".
Pojavit će se upit koji traži ponovno pokretanje aplikacije. dodirni "Re Zapošljavanje .و Ponovo pokreni. Ovo će zatvoriti aplikaciju, a zatim je ponovo otvoriti umjesto vas.
Tamni način rada sada je aktiviran u aplikaciji.
Da biste isključili tamni način rada i vratili svjetlosni način rada, isključite opciju “”tamnog izgleda .و mrak temakoje ste omogućili gore. Zatim ćete se vratiti na izvorni izgled osvjetljenja.
Omogućite tamni način rada u Microsoft Teams za iPhone i iPad
Da biste promijenili ovu postavku u aplikaciji Teams na svom iPhoneu ili iPadu, prvo pokrenite aplikaciju Microsoft Teams.
Kada se aplikacija otvori, dodirnite ikonu svog profila u gornjem lijevom kutu.
Pronađi "Postavke .و Postavkeza otvaranje menija postavki.
Odaberite "Izgled" u odjeljku "Izgled".općenito .و Opšti".
Sada kliknite na “mrak .و tamnoDa biste omogućili tamni način rada u aplikaciji.
Pojavit će se upit sa zahtjevom za zatvaranje aplikacije. dodirni "Zatvorite aplikaciju .و Zatvorite aplikaciju’, A aplikacija Microsoft Teams bit će zatvorena. Sada ćete morati ručno otvoriti aplikaciju da biste je vidjeli u mračnom načinu rada.
Ako vam iz nekog razloga tamni način rada ne odgovara, dodirnite “Light .و svjetloGdje sam odabrao Dark u gornjim koracima za povratak na zadanu temu osvjetljenja.
Nadamo se da će vam ovaj članak biti od koristi u znanju kako omogućiti tamni način rada u Microsoft Teams, podijelite svoje mišljenje u komentarima.