Postoje različiti načini za preuzimanje WiFi lozinke na mreži s kojom ste povezani. Među tim metodama, neke od metoda uključuju složene korake, dok su neke vrlo korisne i zahtijevaju samo nekoliko naredbi za izdvajanje WiFi lozinke vaše trenutne mreže. Pročitajte članak kako biste saznali kako to možete učiniti.
Organiziranje naše WiFi lozinke jedna je od najčešćih grešaka koje često činimo. Zaista je neugodno ne znati lozinku vaše WiFi mreže na koju je povezana većina vaših uređaja i teško vam je spojiti novu.
Dakle, ovdje ću pokušati riješiti ovaj problem umjesto vas. (Oprostite na mojoj staroj Windows 7 klasičnoj temi, sviđa mi se na taj način: P).
U sljedećem vodiču ću vam reći pet različitih načina da saznate WiFi lozinku svoje trenutne mreže. Ove metode uključuju oporavak Lozinka za Wi-Fi na Windows uređajima Linux, Mac i Android.
Metoda XNUMX: Pronađite lozinku za WiFi u sustavu Windows pomoću naredbenog retka
- Prvo otvorite Command Prompt na svom Windows računaru upisivanjem cmd u start meniju.
- Odaberite sada Pokreni kao administrator Desnim klikom na nju.
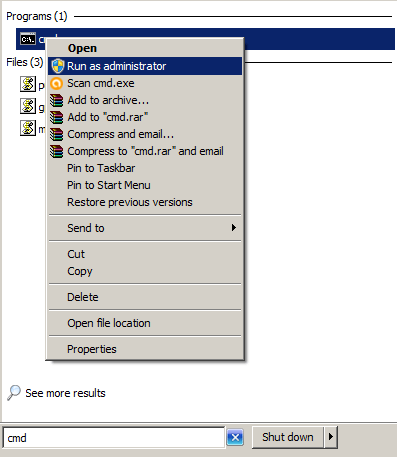
- Nakon što otvorite naredbeni redak, trebate unijeti sljedeću naredbu u njega (zameniti fossbytes u ime vaše WiFi mreže), i pritisnite Enter.
netsh wlan prikaži ime profila = ključ fossbytes = jasno
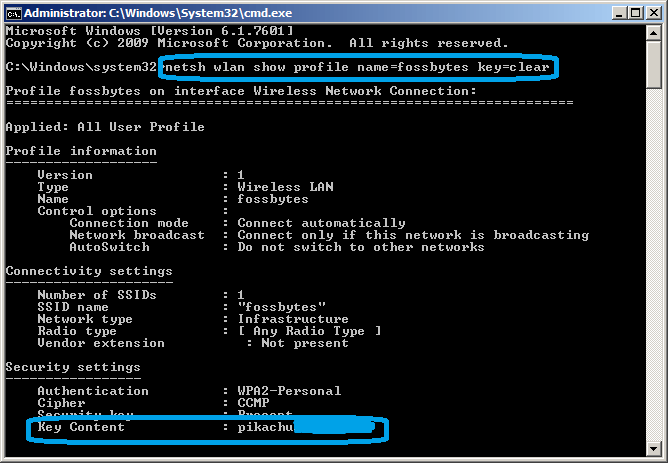
- Nakon što pritisnete Enter, vidjet ćete sve pojedinosti, uključujući vašu lozinku za WiFi ključni sadržaj (Kao što je prikazano na gornjoj fotografiji).
- Ako želite popis prethodnih WiFi veza, upišite ovu naredbu:
netsh wlan show profiles
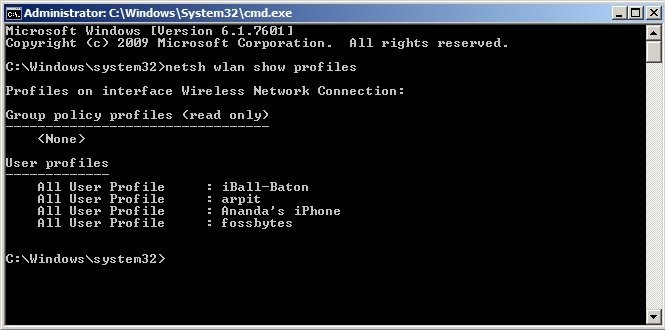
Metoda 2: Otkrijte WiFi lozinku općom metodom u sustavu Windows
- Prvo prođite kroz sistemsku traku i desnom tipkom miša kliknite ikonu WiFi mreže.
- Sada odaberite otvoreno Centar za mrežu i deljenje .
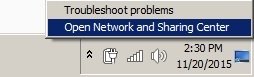
- Sada kliknite na Promijenite postavke adaptera. Budući da ovdje koristim temu Windows Classic, možda ćete primijetiti malu promjenu u ikonama, ali uvjeravam vas da je metoda ista u sustavima Windows 7, Windows 8 i Windows 10.
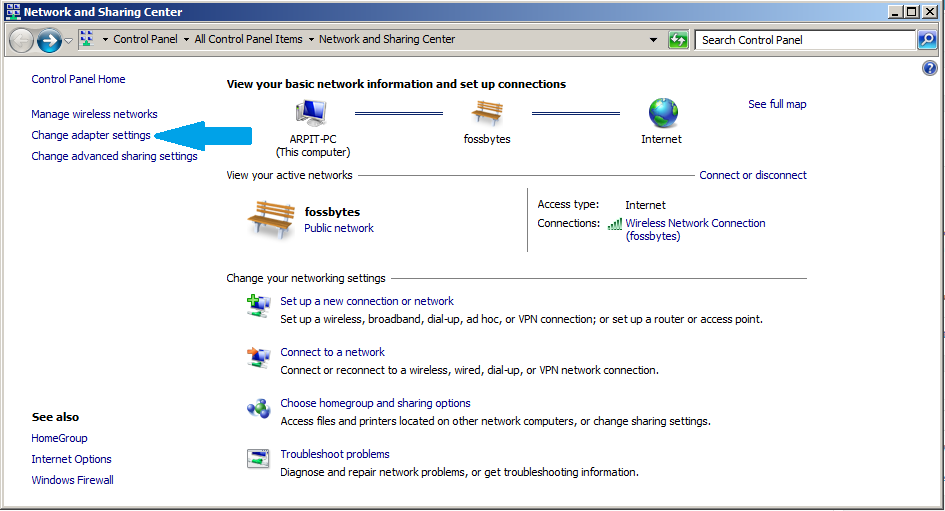
- Sada desnom tipkom miša kliknite WiFi mrežu i odaberite Status .و status sa padajućeg menija.
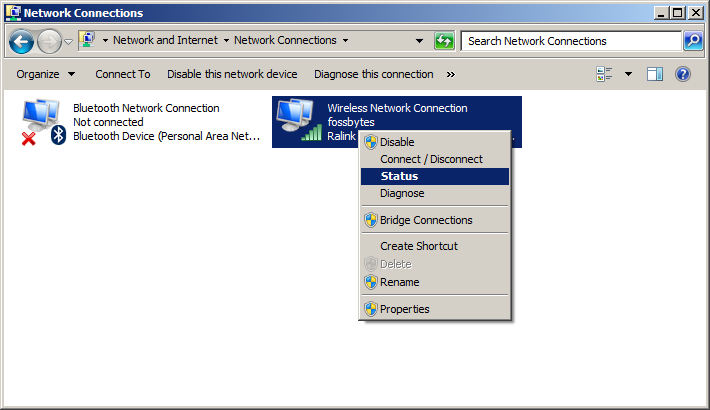
- Sada kliknite na Bežične funkcije .و Svojstva bežične veze u rezultirajućem skočnom prozoru.
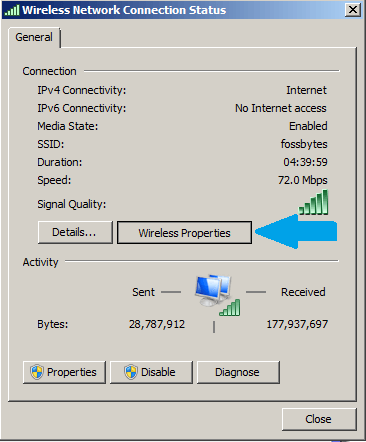
- Kliknite Sigurnost .و Sigurnost Onda Pokažite likove .و Prikaži znakove Da biste saznali trenutnu lozinku za WiFi mrežu.
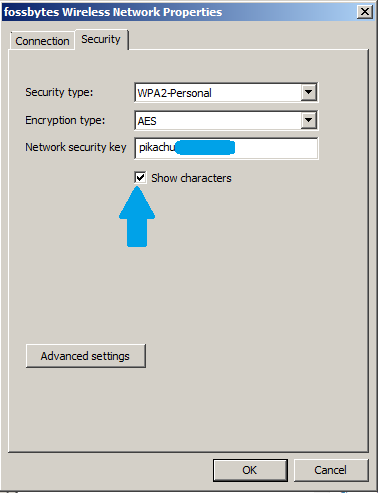
Metoda XNUMX: Oporavak lozinke za Wi-Fi na Macu pomoću terminala
- Kliknite na CmdSpace Otvoriti reflektor , a zatim upišite terminal za otvaranje prozora terminala.
- Sada unesite sljedeću naredbu ( zamijeniti fosfite Imenujte WiFi mrežu i pritisnite Enter), a zatim unesite svoje korisničko ime i lozinku za Mac.
sigurnost find-generic-password -wa fossbytes
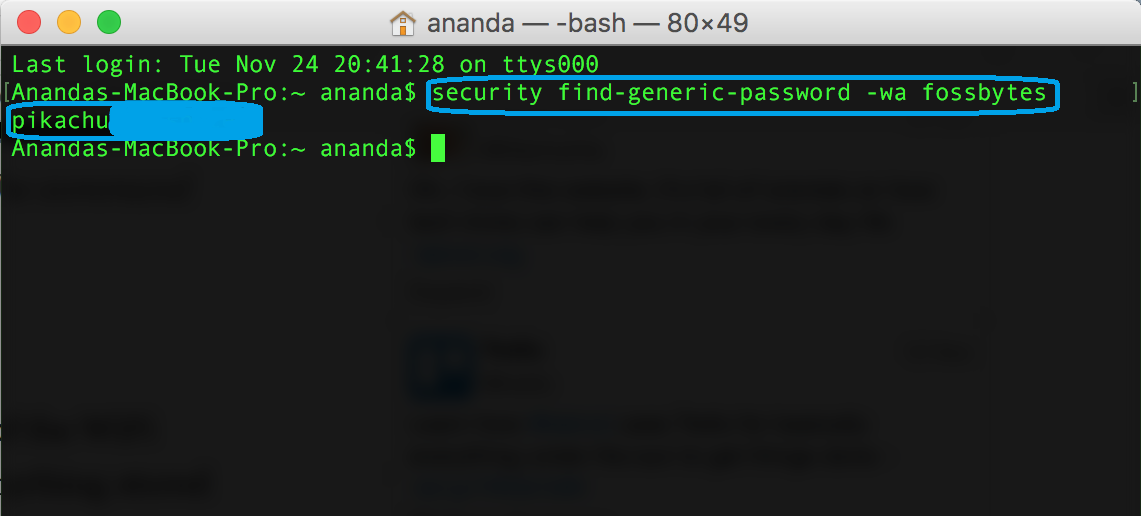
- WiFi lozinka za trenutnu mrežu pojavit će se u običnom tekstu.
Metoda XNUMX: Izdvojite WiFi lozinku u Linuxu
- Kliknite na Ctrl Alt T. Za otključavanje uređaja u Linuxu.
- Sada upišite sljedeću naredbu ( zamijeniti fosfite s imenom vaše WiFi mreže), a zatim unesite svoje korisničko ime i lozinku za Linux.
sudo cat/etc/NetworkManager/system-connections/fossbytes | grep psk =
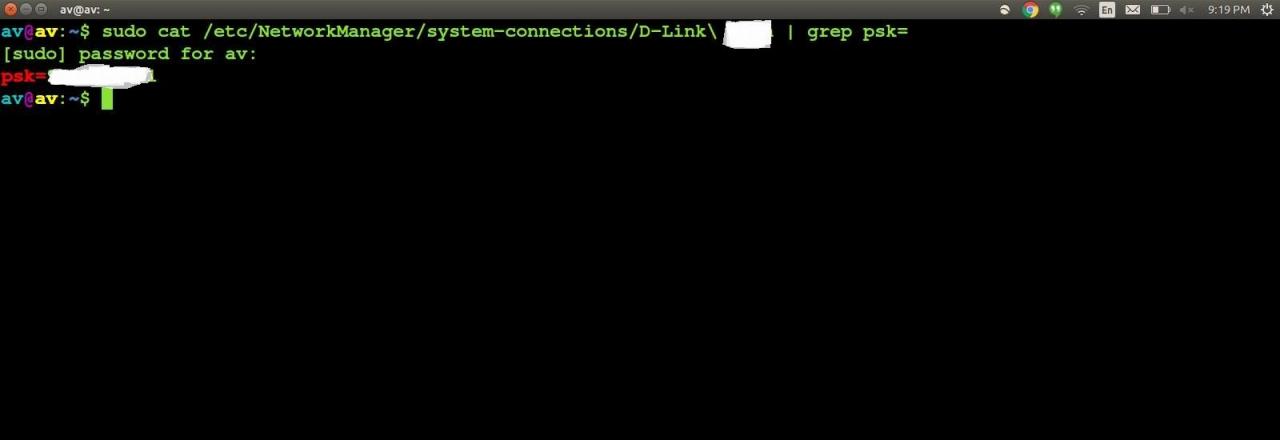
- Tamo ćete pronaći svoju WiFi lozinku, ako želite znati naziv mreže, upišite sljedeću naredbu:
sudo grep psk =/etc/NetworkManager/system-connections/*
Metoda XNUMX: Pronađite WiFi lozinku u Androidu
Ova metoda zahtijeva ukorijenjeni Android uređaj (korijen) S instaliranom besplatnom aplikacijom ES File Explorer na njega. Slijedite ove jednostavne korake za oporavak lozinke za WiFi:
Preuzmite aplikaciju ES File Explorer za Android
- Otvori ES File Explorer. Sada u meniju idite na lokalne , zatim dodirnite Odaberi uređaj. evo pitaće ES File Explorer Dakle Super User Kliknite i dopustite.
- Sada otvorite fasciklu pod nazivom podaci ili podaci i potražite razne sveske ili ostalo.
- Sada otvorite fasciklu ” wifi "gde saznat ćete naziv datoteke wpa_supplicant.conf .
- Otvorite ga kao tekst i potražite ime WiFi vaša (SSID). Ispod SSID -a pronaći ćete izgubljenu lozinku za WiFi (psk).
Dakle, ovako možete saznati lozinku WiFi mreže s kojom ste povezani na različitim uređajima. Ako vam je članak o pronalaženju WiFi lozinke za vašu trenutnu mrežu bio od pomoći, javite nam u komentarima ispod.









