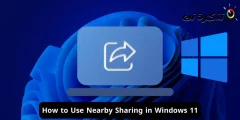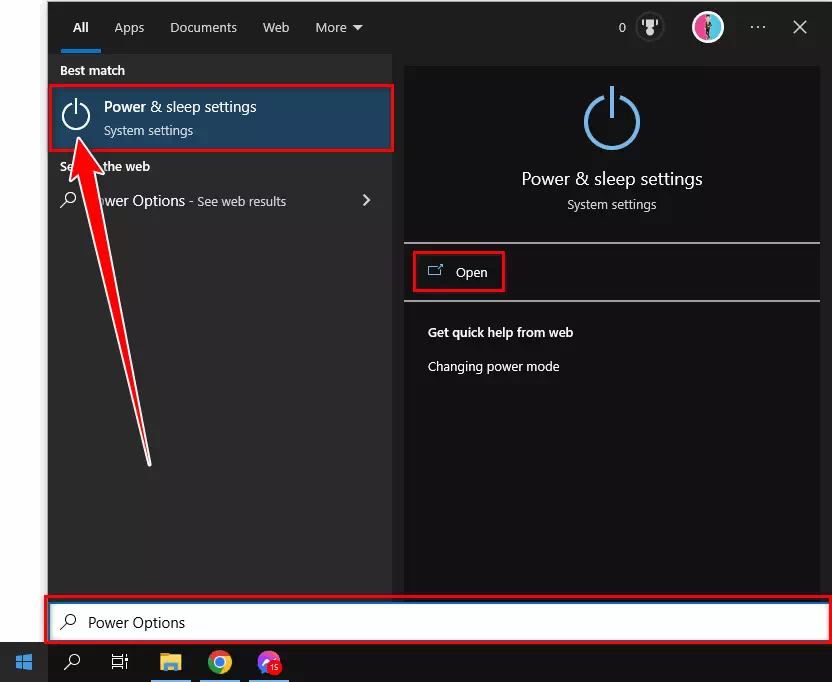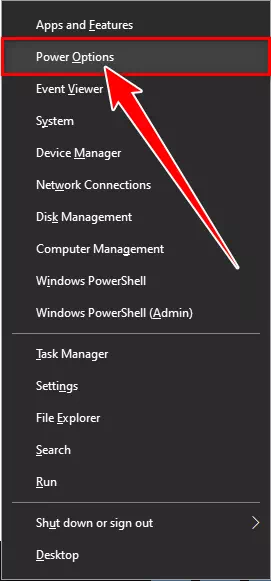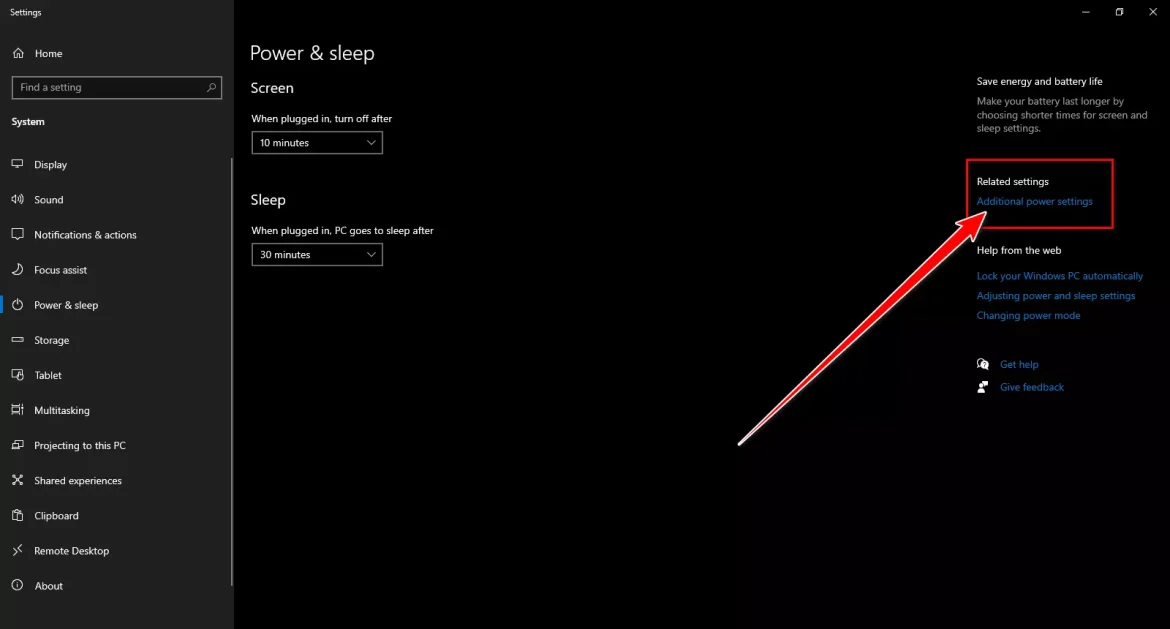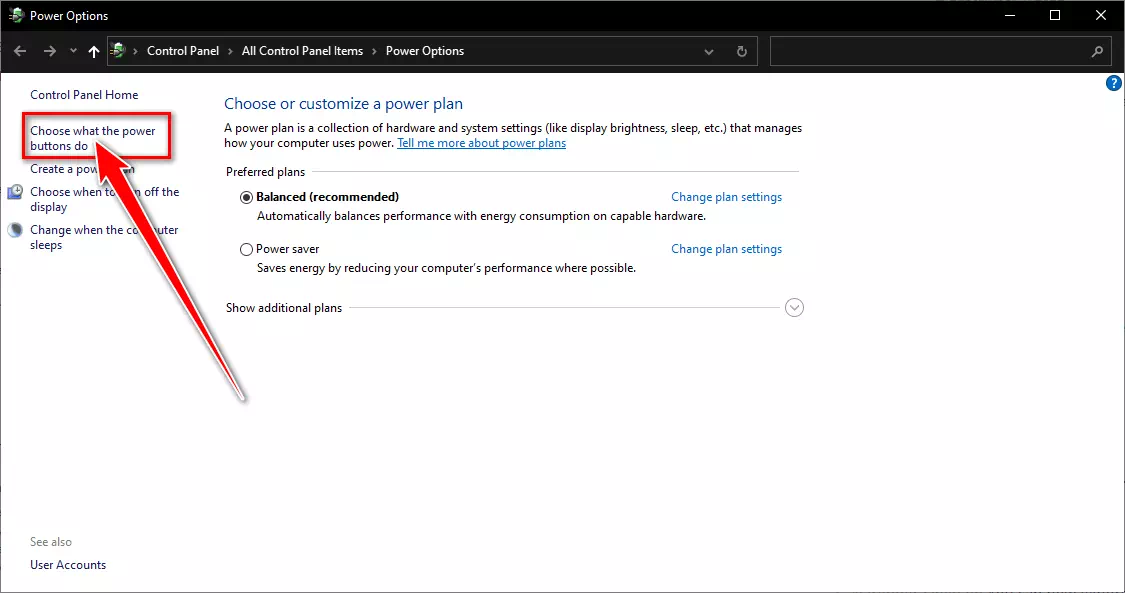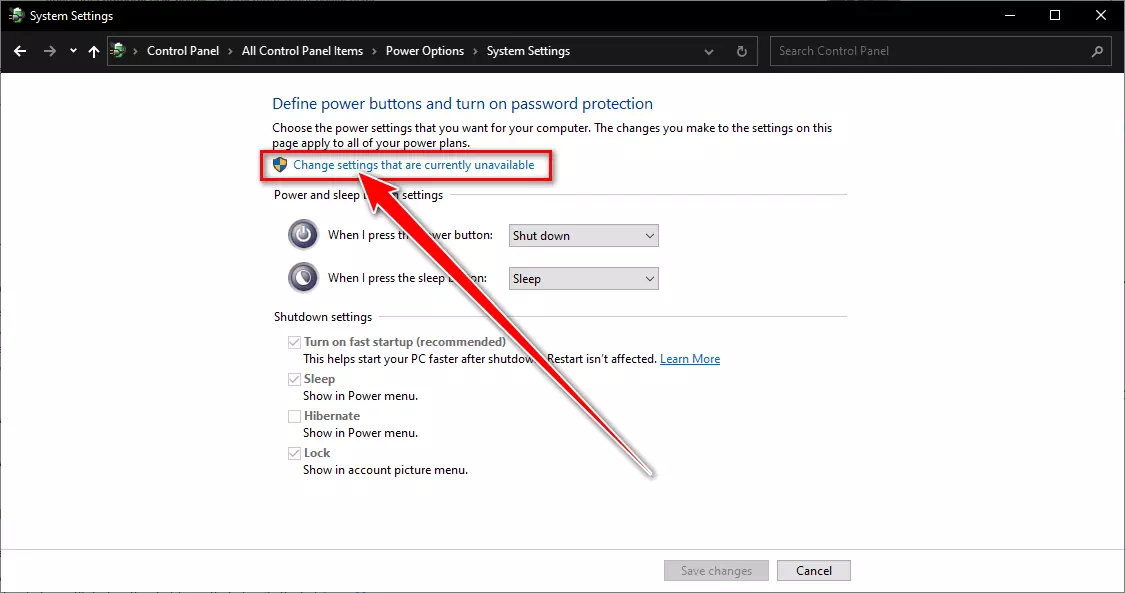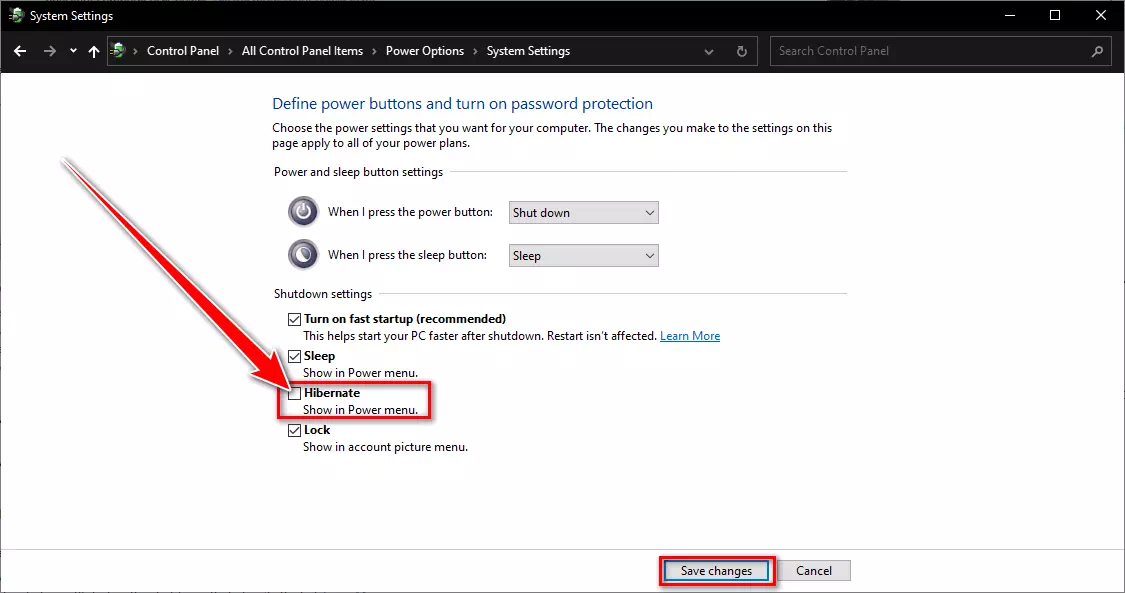za tebe Koraci za omogućavanje opcije hibernacije u Windows 10 Lako.
hibernacija ili na engleskom: Hibernate Stanje u kojem Windows računar sprema trenutno stanje i isključuje se tako da mu više ne treba napajanje. Kada ponovo uključite računar, sve otvorene datoteke i programi se vraćaju u isto stanje u kojem su bili prije hibernacije. Windows 10 podrazumevano ne uključuje ovu opciju Hibernate unutar Meni napajanja , ali postoji jednostavan način da to omogućite. Kroz ovaj članak ćemo vam pokazati kako da prikažete Windows Hibernacija zajedno sa Off mode u meniju napajanja.
Omogućite režim hibernacije na računaru sa operativnim sistemom Windows 10
Da biste omogućili opciju hibernacije u operativnom sistemu Windows 10, uverite se da hardver vašeg sistema podržava hibernaciju, a zatim sledite korake u nastavku da biste je omogućili.
- Otvorite opcije napajanja upisivanjem “Opcije napajanjau početnom meniju za pretragu i izaberite prvi rezultat.
Opcije napajanja u Windows 10 Alternativno, možete kliknuti desnim tasterom miša na “startili skraćenica (pobijediti + X) i navedite “Opcije napajanja".
Pritisnite dugme (Win + X), kliknite na Opcije napajanja - Tada će vam se otvoriti stranica.Snaga i spavanjeKliknite naDodatne postavke napajanjaKao što je prikazano na sljedećoj slici.
Snaga i spavanje - Zatim odaberite "Odaberi"Odaberite šta su tasteri za napajanjesa desne ploče što znači Šta rade dugmad za napajanje?.
Pritisnite Odaberite šta rade dugmad za napajanje - Nakon toga kliknite naPromenite postavke koja trenutno nisu dostupnaŠto znači Promijenite postavke koje trenutno nisu dostupne.
Kliknite na Promijeni postavke koje trenutno nisu dostupne - Označite polje ispredHibernacija - Prikaži u meniju za napajanjekoje ćete pronaći u sebiPostavke isključenjaŠto znači Isključena podešavanja.
Hibernacija - Prikaži u Power meni Windows 10 - Na kraju kliknite naSačuvaj postavkeSačuvajte postavke i sada ćete pronaći opciju Hibernate u meniju Energija Start meni ili skraćenica (pobijediti + X).
Ovim ste omogućili hibernaciju i dodali je u meni napajanja na vašem Windows 10 računaru.
Kako hibernirati Windows računar?
Sada, sve što trebate učiniti je koristiti opciju Hibernate في Meni napajanja kad god želiš Stavite računar u režim hibernacije Kroz sljedeće korake:
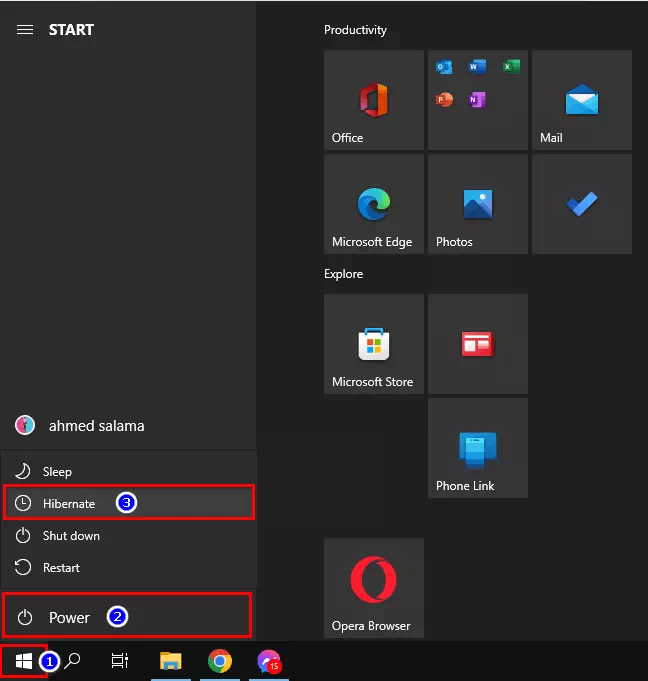
- Prvo kliknite na “start".
- Zatim kliknite na “moć".
- Zatim odaberite uključenoHibernateDa bi uređaj bio u stanju mirovanja.
Ovim ste hibernirali svoj Windows računar.
veoma važno: Ako volite hibernaciju? Uvjerite se da i dalje s vremena na vrijeme isključujete svoj računar kako bi normalno radio.
Ovaj vodič je bio o tome kako omogućiti opciju hibernacije u Windows 10 Power Menu.
Možda će vas zanimati i učenje o:
- Kako ukloniti vremenske prilike i vijesti s trake zadataka Windows 10
- Kako onemogućiti tajmer za buđenje na Windows 10
- Kako ukloniti Cortanu iz Windows 10
Nadamo se da će vam ovaj članak biti od koristi Kako prikazati opciju hibernacije u meniju za napajanje u Windows 10. Podelite svoje mišljenje i iskustvo sa nama u komentarima.