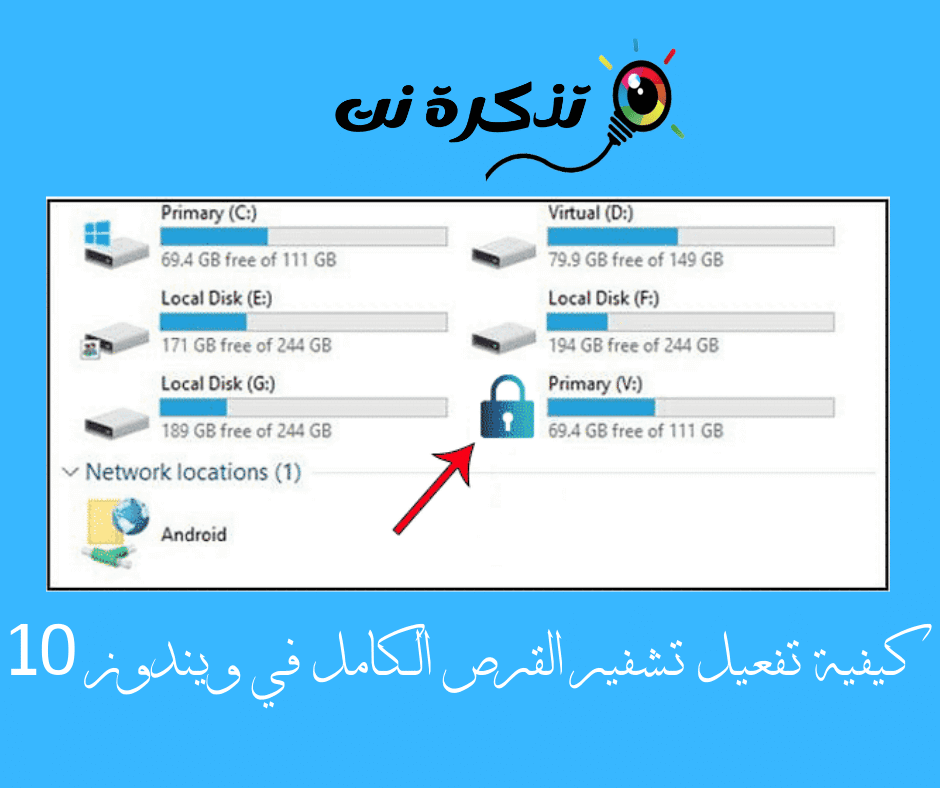Na našim osobnim računalima općenito pohranjujemo mnogo važnih podataka. Vjerujemo da korisnički račun zaštićen lozinkom može zaštititi naše računalo od neovlaštenog pristupa.
Međutim, to nije sasvim točno. Budući da se šifriranje ne odnosi samo na zaustavljanje neovlaštenog pristupa; Radi se i o zaštiti vaših podataka ako ikada izgubite računar. Stoga potpuna enkripcija diska postaje važna, pogotovo ako imate puno osjetljivih podataka pohranjenih na tvrdom disku.
Potpuno šifriranje diska osigurava da su podaci pohranjeni na tvrdom disku potpuno nedostupni čak i ako se ne unese ispravna lozinka. Bez potpunog šifriranja diska, napadač bi mogao ukloniti tvrdi disk s vašeg računara, instalirati ga na drugi računar i dobiti pristup svim vašim datotekama.
Koraci za omogućavanje potpunog šifriranja diska u sustavu Windows 10
U ovom ćemo članku podijeliti s vama neke od najboljih načina za omogućavanje i omogućavanje potpunog šifriranja diska u sustavu Windows 10. Dakle, saznajmo kako omogućiti šifriranje potpunog diska u sustavu Windows.
- Prvi korak. Prvo otvorite Windows 10 pretraživanje, a zatim upišite „BitLockeri pritisnite ući.
BitLocker - Drugi korak. Na stranici za šifriranje pogona BitLocker -Morate odabrati pogon za primjenu šifriranja.
Omogućite potpuno šifriranje diska u sustavu Windows 10 - Treći korak. Prvo, počevši od pogona C , Kliknite Uključite BitLocker. Također možete odabrati bilo koji drugi pogon za šifriranje kako želite.
Kliknite Uključi BitLocker - Četvrti korak. Sada morate odabrati način šifriranja pogona lozinkom ili pametnom karticom. Preporučujemo šifriranje lozinkom. Unesite bilo koju od lozinki i ponovo ih potvrdite.
Unesite bilo koju lozinku i potvrdite je ponovo - Peti korak. Sada odaberite bilo koji od načina na koji želite spremiti lozinku koju ste unijeli. Zatim dovršite šifriranje pogona u sljedećem koraku.
Odaberite neki od načina na koji želite sačuvati lozinku koju ste unijeli - Šesti korak. U sljedećem koraku morate odabrati „Novi način šifriranjaDa biste postavili novi koder, kliknitesljedeći. Proces šifriranja će sada započeti i trajat će neko vrijeme.
Novi način šifriranja
I to je to; Vaš uređaj će sada biti šifriran lozinkom koju ste postavili. Morate primijeniti iste korake za šifriranje i drugih pogona.
Druge opcije šifriranja tvrdog diska
Dostupno Bitlocker U profesionalnoj verziji Windowsa 10, a korisnici koji koriste drugu verziju Windowsa 10 moraju platiti 99 USD za nadogradnju na Windows 10 Pro. Dakle, ako ne želite potrošiti dodatnih 99 USD za potpuno šifriranje diska, razmislite o ovim opcijama.

Dostupno je mnogo kodera poput VeraCrypt و TrueCrypt i tako dalje. Ovi alati mogu šifrirati sistemske particije GPT Lako. polovno TrueCrypt Biti najbolji u ovom odjelu, ali više nije u razvoju.

Ako govorimo o TrueCrypt -u, to je otvoreni izvorni alat za šifriranje cijelog diska zasnovan na izvornom kodu TrueCrypt. Podržava šifriranje obje sistemske particije EFI و GPT.
Možete koristiti i drugi softver za šifriranje za Windows 10. Ipak, najbolji je BitLocker koji dolazi sa operativnim sistemom.
Možete saznati i o:
- Kako automatski osloboditi prostor na disku pomoću Windows 10 Storage Sense
- i znati Kako popraviti oštećeni tvrdi disk (tvrdi disk) i popraviti disk za pohranu (flash - memorijska kartica)
- Kako popraviti vanjski tvrdi disk koji ne radi i nije otkriven problem
Dakle, ovako možete omogućiti potpuno šifriranje diska na računalima sa sustavom Windows 10.
Nadamo se da vam je ovaj članak pomogao, podijelite svoje mišljenje u komentarima.