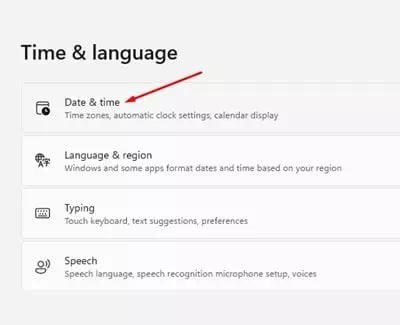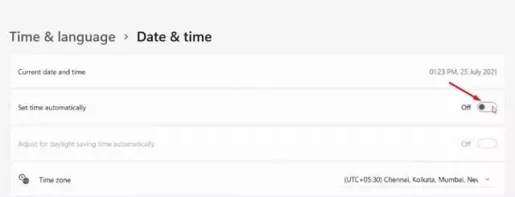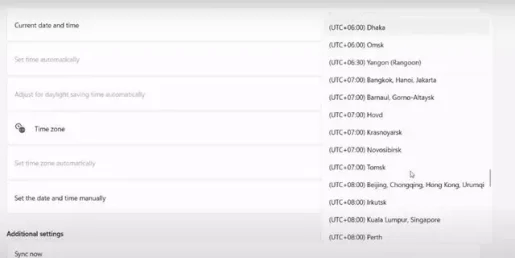Evo kako brzo promijeniti vremensku zonu na Windows 11 korak po korak.
Nema sumnje da je Windows danas najrasprostranjeniji operativni sistem računara. U poređenju sa svim drugim operativnim sistemima računara, Windows vam pruža mnogo funkcija i opcija. Microsoft je također nedavno objavio svoju novu verziju Windows verzije (Windows 11).
Ako ste upravo instalirali Windows 11, možda ćete prvo tražiti načine da promijenite vremensku zonu. Bez postavljanja tačnog vremena i datuma, možda ćete imati problema sa povezivanjem na Internet.
Dakle, ako ne možete pronaći opciju za promjenu vremenske zone u Windowsu 11, onda čitate pravi vodič. U ovom članku ćemo s vama podijeliti vodič korak po korak o tome kako promijeniti svoju vremensku zonu na Windows 11.
Koraci za promjenu vremenske zone na Windows 11
Windows 11 obično automatski postavlja vremensku zonu vašeg računara na osnovu informacija o vašoj lokaciji. Ali, ako ste onemogućili usluge lokacije, evo kako možete ručno promijeniti vremensku zonu.
- Kliknite na dugme Windows pretraga i potražite (Postavke) dohvatiti Postavke.
- Otvori Aplikacija Postavke Od Meni sa opcijama.
Postavke - na stranici Postavke , Kliknite (Vrijeme i jezik) dohvatiti Opcija vremena i jezika nalazi se u desnom oknu.
Vrijeme i jezik - Zatim u desnom oknu, klikom na (Datum i vrijeme) dohvatiti Opcija datuma i vremena Kao što je prikazano na sljedećem snimku ekrana.
Datum i vrijeme - Na sljedećem ekranu onemogućite (Automatsko postavljanje vremenske zone) što znači Automatski postavite vremensku zonu.
Automatsko postavljanje vremenske zone - Sada, u opciji (vremenska zona) što znači vremenska zona , kliknite na padajući meni iOdaberite vremensku zonu koju želite koristiti.
možete promijeniti svoju vremensku zonu na Windows 11
I to je to i evo kako možete promijeniti svoju vremensku zonu na Windows 11.
Možda će vas zanimati i učenje o:
- Kako promijeniti vrijeme i datum u sustavu Windows 11
- Kako pauzirati ažuriranja za Windows 11
- Dva su načina pomicanja trake zadataka Windows 11 ulijevo
Nadamo se da će vam ovaj članak biti koristan u znanju kako promijeniti svoju vremensku zonu na Windows 11. Podelite svoje mišljenje i iskustvo u komentarima.