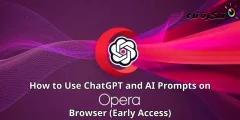Evo kako da podesite i odaberete kada vaš računar ide u stanje mirovanja na Windows 11.
Kao i Windows 10, novi Windows 11 operativni sistem prelazi u stanje mirovanja nakon određenog perioda. Režim spavanja je režim za uštedu energije koji zaustavlja sve radnje na računaru.
Kada Windows 11 pređe u stanje mirovanja, svi otvoreni dokumenti i aplikacije se premeštaju u sistemsku memoriju (RAM). Da biste izašli iz stanja mirovanja, potrebno je da napravite pokret miša ili pritisnete bilo koji taster na tastaturi.
Kada Windows 11 izađe iz stanja mirovanja, automatski nastavlja sve otvorene zadatke. Dakle, ukratko i jednostavno, režim mirovanja je režim za uštedu energije koji vodi do boljeg trajanja baterije.
Koraci za odabir kada vaš Windows 11 računar ide u stanje mirovanja
Iako Windows 11 ima funkciju mirovanja, mnogi korisnici ne znaju kako postaviti ili odgoditi vrijeme mirovanja računara.
Stoga ćemo u ovom članku podijeliti s vama vodič korak po korak o tome kako odabrati kada vaš Windows 11 računar ide u stanje mirovanja. Saznajmo.
- Pritisnite dugme Meni Start (start) u sustavu Windows i odaberite)Postavke) dohvatiti Postavke.

Postavke u sistemu Windows 11 - Zatim u aplikaciji Postavke dodirnite opciju (sistem) dohvatiti sistem. Koji je na desnoj strani.

sistem - Nakon toga kliknite na opciju (Napajanje i baterija) za pristup postavkama napajanje i bateriju u desnom oknu, kao što je prikazano na sljedećem snimku ekrana.

Napajanje i baterija - U sljedećem prozoru proširite opciju (Ekran i spavanje) što znači Ekran i tišina.

Ekran i spavanje - Sada ćete vidjeti nekoliko opcija. Morate prilagoditi opcije prema vašim potrebama.

Mirovanje - Na primjer, ako želite promijeniti kašnjenje spavanja kada je računar povezan, koristite padajući meni (Kada je priključen, stavi moj uređaj u stanje mirovanja) što znači Nakon povezivanja, prebacite moj uređaj u stanje mirovanja وOdaberite vrijeme.

Način mirovanja odaberite vrijeme - Ako ne želite da računar ide u stanje mirovanja, odaberite (nikada) što znači zauvijek U sve četiri opcije.
To je to i ovako možete odabrati kada vaš Windows 11 računar ide u stanje mirovanja.
Možda će vas zanimati i učenje o:
- Kako instalirati Google Play Store na Windows 11 (Vodič korak po korak)
- Kako promijeniti pozadinu zaključanog ekrana Windows 11
- Dva su načina pomicanja trake zadataka Windows 11 ulijevo
Nadamo se da vam je ovaj članak bio koristan u znanju kako postaviti i odgoditi stanje mirovanja vašeg Windows 11 računara. Podelite svoje mišljenje i iskustvo u komentarima.