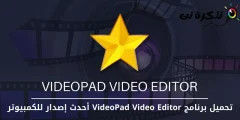Problem s pokretanjem sustava Windows jedan je od uobičajenih i dosadnih problema kada sjedite ispred računara i čekate nekoliko minuta da se Windows pokrene i premjesti na radnu površinu, jer ovaj problem pati od mnogih korisnika koji koriste mnoge i različite programe jer većina od ovih programa počinju raditi s pokretanjem Windowsa Ovo je razlog zašto Windows radi već duže vrijeme, pa je to razlog zašto bi programe koji se pokreću s pokretanjem Windowsa trebalo onemogućiti pomoću alata za upravljanje zadacima, a ako to učinite, to će smanjiti vreme rada.
Ali glavno pitanje je koje programe trebamo onemogućiti? Odgovor je da svi programi mogu biti uzrok nekih problema, a moguće je da ako ih onemogućite, možda neće riješiti ovaj problem. U ovom ćemo vam članku pružiti jednostavan način na koji možete saznati program koji usporava rad Windows -a.
Sve što ćemo učiniti je da ćemo učiniti da nam alat za upravljanje zadacima kaže vrijeme potrebno za učitavanje svakog programa pri pokretanju Windowsa, a to vrijeme je vrlo točno i navedeno u drugom, jer je to mjerna jedinica vremena i je povezan s procesorom, a putem alata za upravljanje zadacima znat ćemo koliko vremena program treba da radi u procesu izvođenja. To ga čini brzim i tada možete onemogućiti program kako biste mogli brže pokrenuti Windows, ali trebali biste znajte da normalni programi obično ne utječu na brzinu rada i sada ćemo primijeniti ove korake.
korake
Prvo moramo otvoriti alatku za upravljanje zadacima iz Windows sustava pritiskom desne tipke miša na programskoj traci koja se nalazi pri dnu, a zatim odabrati Task Manager Lajkujte sliku ispod ili pritisnite tastere Ctrl + Alt + Del Koji su na tipkovnici, a zatim kliknite na istu opciju koja je na slici i kada izvršite bilo koju od njih, pojavit će vam se upravitelj zadataka koji će prikazati procese koji postoje u pozadini, a vi njima možete upravljati, a mi ćemo pređite na odjeljak Startup.

Nakon pojavljivanja odjeljka Startup Kada kliknete na njega, pojavit će se svi programi koji počinju raditi s pokretanjem Windowsa, ali treba zabilježiti najnižu kolonu Startup impact zato što prikazuje razine utjecaja svakog programa na proces pokretanja, na primjer ako je program njegov nivo nizak To znači da to ne utječe značajno na spor rad Windows -a i ako je nivo visok visok To znači da programu treba mnogo vremena kada pokrenete Windows, a to znači da početak rada Windows -a oduzima puno vremena srednji To je za srednje programe, nakon toga desnom tipkom miša kliknite bilo koje polje u odjeljku Startup Nakon što se pojavi meni, pritisnite. CPU pri pokretanju.

Nakon toga će se ispod odjeljka pojaviti nova kolona Startup Pokazat će vam vrijeme potrebno za pokretanje svakog programa tokom procesa pokretanja Windowsa. CPU pri pokretanju Program razvrstava odozgo prema dolje, kao na slici pri dnu, budući da se programi koji dugo traju tokom pokretanja Windowsa pojavljuju na početku i sada možete znati programe koji čine proces pokretanje Windowsa oduzima puno vremena i možete ih onemogućiti pritiskom na dugme Onemogući koje se nalazi ispod, nakon ovog procesa Windows će biti brz kao i prije.

Kako napraviti sigurnosnu kopiju i vratiti registar
Kako aktivirati kopije operativnog sistema Windows
A vi ste u najboljem zdravlju i sigurnosti naših dragih sljedbenika