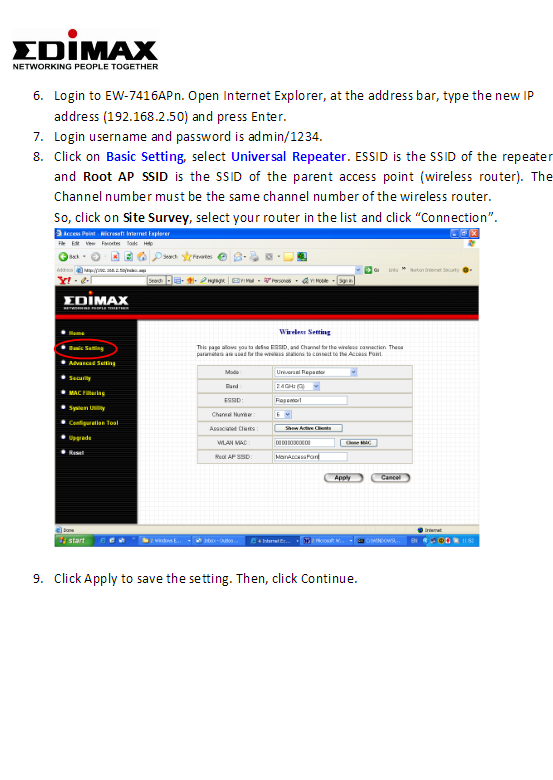Windows 10-এর অনেক অ্যাপ এখন প্রথাগত .exe ফাইল ছাড়াই Windows স্টোর অ্যাপ। যদিও এই অ্যাপগুলি একটু ভিন্নভাবে কাজ করে, তবুও আপনি প্রথাগত স্টার্টআপ ফোল্ডার ব্যবহার করে স্টার্টআপে এগুলির যেকোনো একটি চালু করতে পারেন।
স্টার্টআপ সেটিংস ব্যবহার করুন (শুধুমাত্র কিছু অ্যাপের সাথে কাজ করে)
Windows 10 এর সাম্প্রতিক সংস্করণগুলি সেটিংস অ্যাপে স্টার্টআপ অ্যাপগুলি পরিচালনা করার একটি সহজ উপায় প্রদান করে। এটি শুধুমাত্র নির্দিষ্ট স্টোর অ্যাপগুলির জন্য কাজ করে যা বিশেষভাবে স্টার্টআপে চালানোর অনুমতির অনুরোধ করে। উদাহরণস্বরূপ, আপনি যদি Microsoft স্টোর থেকে Spotify ইনস্টল করেন, তাহলে আপনি স্টার্টআপে Spotify খোলার মধ্যে স্যুইচ করতে Windows সেটিংস অ্যাপ ব্যবহার করতে পারেন।
এই ইন্টারফেসটি খুঁজতে, সেটিংস > অ্যাপ্লিকেশন > স্টার্টআপে যান। তালিকার মধ্য দিয়ে স্ক্রোল করুন এবং উইন্ডোজ চালু হলে স্টোর অ্যাপটিকে চালু করতে টগল করুন। উদাহরণস্বরূপ, স্পটিফাইকে "চালু" এ সেট করুন এবং আপনি যখন আপনার কম্পিউটারে লগ ইন করবেন তখন উইন্ডোজ এটি শুরু করবে।
এটি অফিসিয়াল উপায়, কিন্তু আপনি ইনস্টল করা বেশিরভাগ স্টোর অ্যাপ এই তালিকায় প্রদর্শিত হবে না কারণ তাদের ডিজাইনাররা এই বিকল্পে তৈরি করা হয়নি। আপনি Windows স্টোর অ্যাপ্লিকেশন সহ Windows স্টার্টআপে অ্যাপ্লিকেশন যোগ করতে পারেন।
আপনার স্টার্টআপ ফোল্ডারে একটি শর্টকাট যোগ করুন (যেকোন অ্যাপের জন্য)
যদিও সেটিংস ইন্টারফেস আপনাকে খুব একটা সাহায্য করবে না, কিন্তু স্টার্টআপে একটি প্রোগ্রাম তৈরি করার ঐতিহ্যগত উপায় এখনও কাজ করছে. আপনাকে যা করতে হবে তা হল স্টার্টআপ ফোল্ডারে এই অ্যাপটির একটি শর্টকাট যোগ করুন। এটি প্রথাগত ডেস্কটপ অ্যাপ্লিকেশন এবং উইন্ডোজ স্টোর অ্যাপ্লিকেশনগুলির সাথে কাজ করে।
প্রথমে, আপনার ব্যবহারকারী অ্যাকাউন্টের জন্য স্টার্টআপ ফোল্ডারটি খুলুন। এটি করার জন্য, একটি ফাইল এক্সপ্লোরার উইন্ডো চালু করুন এবং টাইপ করুন shell:startupঠিকানা বারে, তারপর এন্টার টিপুন।
আপনি যখন আপনার বর্তমান ব্যবহারকারীর অ্যাকাউন্ট দিয়ে Windows এ সাইন ইন করবেন তখন এই ফোল্ডারে আপনি যে কোনো শর্টকাট রাখবেন তা স্বয়ংক্রিয়ভাবে চলবে।
এই মেনুতে একটি শর্টকাট যোগ করতে, স্টার্ট মেনু খুলুন এবং আপনি স্টার্টআপে যে অ্যাপ্লিকেশনটি চালু করতে চান সেটি নির্বাচন করুন। স্টার্ট মেনু থেকে সরাসরি স্টার্টআপ ফোল্ডারে অ্যাপ্লিকেশন শর্টকাট টেনে আনুন।
মনে রাখবেন যে আপনি স্টার্ট মেনুতে অনুসন্ধান করার পরে একটি অ্যাপ টেনে আনতে পারবেন না। আপনাকে স্টার্ট মেনুর বাম দিকে বা স্টার্ট মেনুর ডান দিকের বাক্সে সমস্ত অ্যাপের তালিকায় অ্যাপটি খুঁজে পেতে হবে।
কিছু উইন্ডোজ ব্যবহারকারী স্টার্টআপ ফোল্ডারে শর্টকাট যোগ করে স্টার্ট মেনু এন্ট্রিতে ডান-ক্লিক করে এবং ফাইলটি অনুলিপি করার আগে শর্টকাট ফাইলটি প্রদর্শন করতে "ফাইল লোকেশন খুলুন" নির্বাচন করে। আপনি উইন্ডোজ স্টোর অ্যাপের সাথে এটি করতে পারবেন না, তবে এটি ঠিক আছে - একটি শর্টকাট তৈরি করতে স্টার্ট মেনু থেকে সরাসরি একটি অ্যাপ শর্টকাট টেনে আনুন এবং ড্রপ করুন।
আপনি যদি ফাইল এক্সপ্লোরার থেকে শর্টকাট অনুলিপি করতে চান তবে আবার একটি ফাইল এক্সপ্লোরার উইন্ডো খুলুন এবং এটি সংযুক্ত করুন shell:appsfolderএর ঠিকানা বারে।
আপনি স্টার্ট মেনুতে অ্যাপগুলির একই তালিকা দেখতে পাবেন এবং আপনি এখান থেকে শর্টকাটগুলিকে সরাসরি স্টার্টআপ ফোল্ডারে টেনে আনতে পারেন। যাইহোক, আপনি একবারে শুধুমাত্র একটি অ্যাপ টেনে আনতে এবং ফেলে দিতে পারেন। আপনি একই সময়ে সম্পূর্ণ অ্যাপগুলি নির্বাচন এবং টেনে আনতে পারবেন না।
আপনি সাইন ইন করার পরে উইন্ডোজ স্বয়ংক্রিয়ভাবে এই ফোল্ডারের সমস্ত শর্টকাট চালাবে৷
আপনি যদি আপনার মন পরিবর্তন করেন, স্টার্টআপ ফোল্ডারে ফিরে যান এবং অ্যাপ্লিকেশন শর্টকাটটি মুছুন। আপনি লগ ইন করলে উইন্ডোজ চলা বন্ধ হয়ে যাবে।
এই কৌশলটি যেকোন উইন্ডোজ অ্যাপের সাথে কাজ করে — শুধু Microsoft স্টোরের অ্যাপ নয়। এই ফোল্ডারে ডেস্কটপ অ্যাপের শর্টকাটগুলিকেও টেনে আনুন এবং ড্রপ করুন।
একবার আপনি স্টার্টআপ ফোল্ডারে শর্টকাটগুলি যোগ করলে, আপনি এখানে শর্টকাটগুলিতে ডান ক্লিক করতে পারেন এবং তাদের স্টার্টআপ বিকল্পগুলি পরিবর্তন করতে বৈশিষ্ট্যগুলি নির্বাচন করতে পারেন৷ উদাহরণস্বরূপ, আপনি পারেন ছদ্মবেশী মোডে Chrome স্বয়ংক্রিয়ভাবে খুলুন আপনি যখন আপনার কম্পিউটারে তার শর্টকাটে উপযুক্ত বিকল্প যোগ করে লগ ইন করেন।
নীচের মন্তব্য বাক্সে আপনার মতামত শেয়ার করুন।