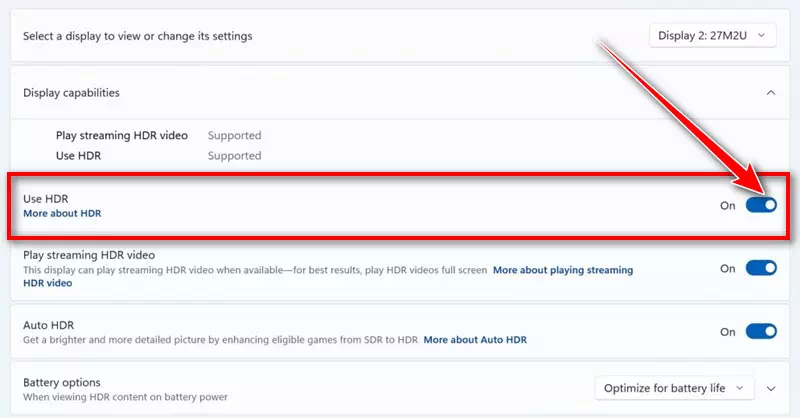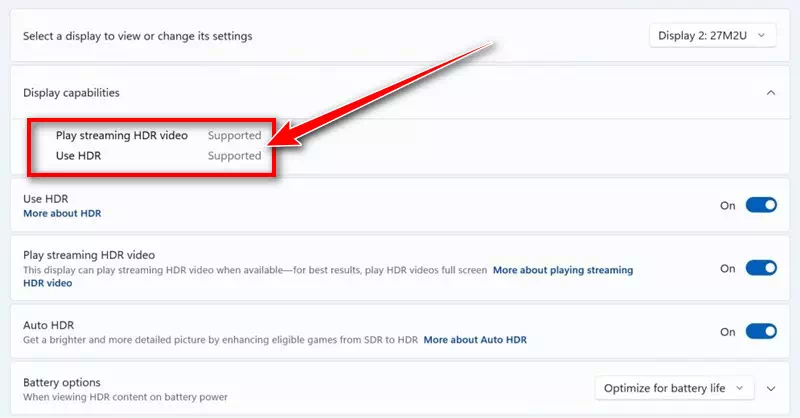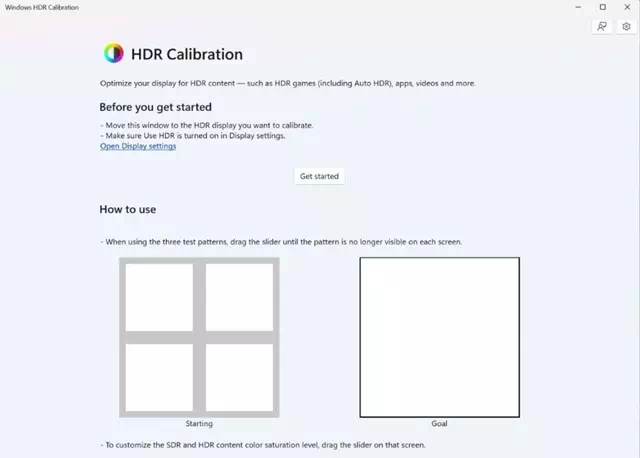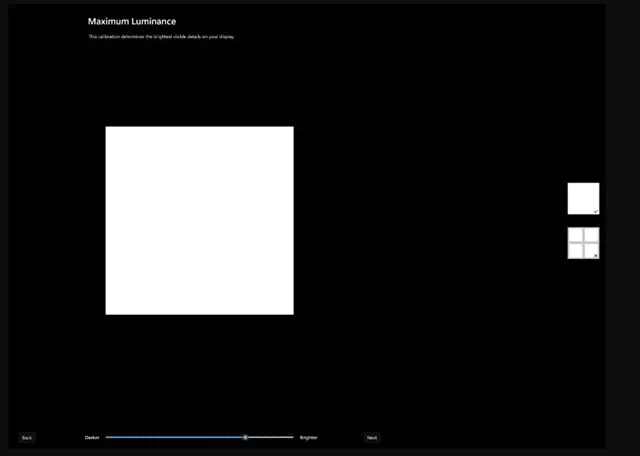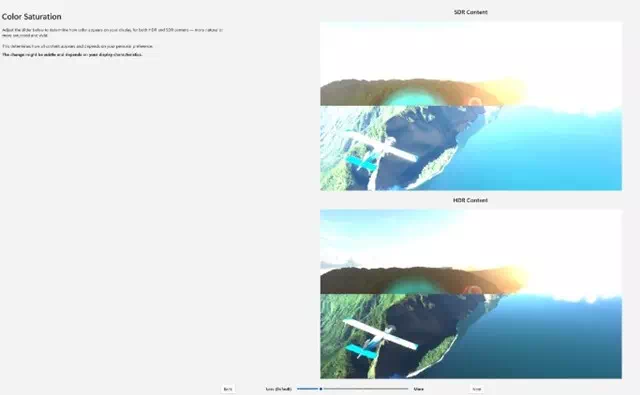উইন্ডোজ এইচডিআর ক্যালিব্রেশন সফ্টওয়্যার কীভাবে ডাউনলোড এবং ব্যবহার করবেন তা এখানে।
গত কয়েক বছরে মিডিয়া ব্যবহারের মান নাটকীয়ভাবে উন্নত হয়েছে। Windows 11-এর সর্বশেষ সংস্করণে, HDR প্রযুক্তি আপনাকে আপনার HDR ডিসপ্লের সর্বাধিক ব্যবহার করতে দেয়৷
আপনি যদি না জানেন, Windows 11-এ HDR কন্টেন্ট SDR কন্টেন্টের তুলনায় ভালো উজ্জ্বলতা এবং রঙের ক্ষমতা প্রদান করে। রঙগুলি HDR সামগ্রীতে আরও প্রাণবন্ত এবং অনন্য কারণ তারা বিস্তৃত রঙ এবং হাইলাইট এবং চরমগুলির মধ্যে আরও বিশদ প্রদর্শন করে৷
যাইহোক, Windows 11-এ HDR বিষয়বস্তু উপভোগ করতে, আপনার ডিসপ্লে, PC, এবং গ্রাফিক্স কার্ডকে অবশ্যই কিছু প্রয়োজনীয়তা পূরণ করতে হবে। এছাড়াও, মাইক্রোসফ্ট সম্প্রতি একটি HDR ক্রমাঙ্কন অ্যাপ প্রকাশ করেছে যা আপনাকে HDR সামগ্রীর সাথে আরও ভাল অভিজ্ঞতার জন্য আপনার HDR ডিসপ্লে ক্যালিব্রেট করতে দেয়।
কিভাবে Windows 11 এ HDR ক্যালিব্রেশন অ্যাপ ডাউনলোড এবং ব্যবহার করবেন
এই নিবন্ধে আমরা Windows 11-এর জন্য HDR ক্যালিব্রেশন অ্যাপটি কী এবং কীভাবে এটি ডাউনলোড এবং ইনস্টল করতে হয় তা নিয়ে আলোচনা করব। চল শুরু করা যাক.
Windows 11 এ HDR ক্রমাঙ্কন কি?
HDR ক্যালিব্রেশন অ্যাপটি HDR কন্টেন্টের সাথে আরও ভালো অভিজ্ঞতার জন্য আপনার HDR ডিসপ্লে অপ্টিমাইজ করার জন্য ডিজাইন করা হয়েছে। পর্দায় প্রদর্শিত HDR বিষয়বস্তুর রঙের নির্ভুলতা এবং ধারাবাহিকতা উন্নত করার জন্য এটি একটি সেরা অ্যাপ্লিকেশন।
HDR ক্যালিব্রেশন অ্যাপ আপনাকে HDR এবং SDR কন্টেন্ট উভয়ের মধ্যে কতটা প্রাণবন্ত রঙ কাস্টমাইজ করতে দেয়, এমনকি HDR চালু থাকলেও। অ্যাপটি আপনার HDR গেমিং অভিজ্ঞতাকে অপ্টিমাইজ করার জন্য সেরা HDR সেটিংস নির্ধারণ করতে বেশ কয়েকটি পরীক্ষার মধ্য দিয়ে যায়।
Windows HDR ক্রমাঙ্কনের জন্য সিস্টেমের প্রয়োজনীয়তা
- ওএস: উইন্ডোজ ১০।
- পর্দাটি: HDR প্রযুক্তি সমর্থন করে এমন একটি স্ক্রিন।
- এই HDR: চলমান
- আবেদন মোড: অ্যাপ্লিকেশানগুলি অবশ্যই পূর্ণ স্ক্রিন মোডে চলতে হবে৷
- গ্রাফিক্স প্রসেসিং ইউনিট (GPU): Radeon গ্রাফিক্স সহ AMD RX 400 সিরিজ বা পরবর্তী/AMD Ryzen প্রসেসর। Intel 1th Generation বা তার পরে/Intel DG10 বা তার পরে। Nvidia GTX XNUMXxx বা তার পরে।
- ডিসপ্লে ড্রাইভার: WDDDM 2.7 বা তার পরে।
আপনার মনিটর HDR সমর্থন করে কিনা তা কিভাবে পরীক্ষা করবেন?
সব মনিটর HDR সমর্থন করে না; তাই, আপনার ডিসপ্লে HDR প্রযুক্তি সমর্থন করে কিনা তা পরীক্ষা করা খুবই গুরুত্বপূর্ণ হয়ে ওঠে। যদি আপনার মনিটর এইচডিআর সমর্থন না করে, তাহলে উইন্ডোজ এইচডিআর ক্যালিব্রেশন অ্যাপ ইনস্টল করার কোন মানে নেই। আপনার মনিটর HDR সমর্থন করে কিনা তা কীভাবে পরীক্ষা করবেন তা এখানে।
- বাটনে ক্লিক করুনশুরু" Windows 11 এ, তারপরে " নির্বাচন করুনসেটিংসসেটিংস অ্যাক্সেস করতে।
সেটিংস - আপনি যখন সেটিংস অ্যাপ খুলবেন, তখন "এ স্যুইচ করুনপদ্ধতিসিস্টেম সেটিংস অ্যাক্সেস করতে।
পদ্ধতি - ডান দিকে, ক্লিক করুন "প্রদর্শন"।
প্রদর্শন - ডিসপ্লে স্ক্রিনে, ট্যাপ করুন "এই HDR" HDR ব্যবহার করার জন্য টগল চালু আছে কিনা নিশ্চিত করুন।
HDR ব্যবহার করুন - HDR এর জন্য কোন টগল না থাকলে, আপনার মনিটর HDR সমর্থন করে না।
- আপনার এটিও নিশ্চিত করা উচিত যে আপনার স্ক্রীন বলছে "সমর্থিত"উভয় জন্য"HDR ভিডিও স্ট্রিমিং এবং HDR ব্যবহার করুন“অর্থাৎ, এটি HDR ভিডিও স্ট্রিমিং এবং ডিসপ্লে সক্ষমতায় HDR ব্যবহার উভয়কেই সমর্থন করে।
HDR ভিডিও স্ট্রিমিং এবং HDR সমর্থিত ব্যবহার করুন - যদি HDR ভিডিও স্ট্রিমিং সমর্থিত হয় কিন্তু HDR ব্যবহার সমর্থিত না হয়, তাহলে আপনি HDR ক্যালিব্রেশন অ্যাপ ব্যবহার করতে পারবেন না।
উইন্ডোজ এইচডিআর ক্যালিব্রেশন অ্যাপটি কীভাবে ডাউনলোড এবং ইনস্টল করবেন?
মাইক্রোসফ্টের উইন্ডোজ এইচডিআর ক্যালিব্রেশন অ্যাপটি বিনামূল্যে পাওয়া যায় এবং আপনি এখন এটি ডাউনলোড এবং ইনস্টল করতে পারেন। উইন্ডোজ এইচডিআর ক্যালিব্রেশন অ্যাপ ডাউনলোড এবং ব্যবহার করতে আমরা নীচে শেয়ার করেছি এমন কিছু সহজ পদক্ষেপ অনুসরণ করুন।
- একটি অ্যাপ ডাউনলোড করুন উইন্ডোজ এইচডিআর ক্রমাঙ্কন মাইক্রোসফট স্টোর থেকে। লিঙ্কটি খুলুন এবং ক্লিক করুন "পাওয়া"ওকে পাওয়ার জন্য।
- একবার ইনস্টল হয়ে গেলে, অ্যাপ্লিকেশনটি চালু করুন এইচডিআর ক্রমাঙ্কন.
এইচডিআর ক্রমাঙ্কন - শুধু ক্লিক করুন "এবার শুরু করা যাক” শুরু করতে এবং পরীক্ষার নিদর্শন দেখতে। আপনাকে একের পর এক তিনটি পরীক্ষার প্যাটার্নের মধ্য দিয়ে যেতে হবে।
HDR ক্রমাঙ্কন পরীক্ষার নিদর্শন - প্রতিটি পরীক্ষার প্যাটার্নের জন্য, প্যাটার্নটি অদৃশ্য না হওয়া পর্যন্ত আপনাকে স্লাইডারটিকে নীচে টেনে আনতে হবে।
- আপনি যখন চূড়ান্ত স্ক্রিনে পৌঁছাবেন, তখন আপনি ক্রমাঙ্কনের আগে এবং পরে আপনার স্ক্রীন কেমন দেখাচ্ছে তা দেখতে সক্ষম হবেন।
ক্রমাঙ্কনের আগে এবং পরে আপনার স্ক্রীন কেমন দেখায় তা দেখুন - আপনি ক্রমাঙ্কন সঙ্গে সন্তুষ্ট হলে, ক্লিক করুন "শেষ"এটি সংরক্ষণ করতে।" অন্যথায়, "এ ক্লিক করুনপিছনে“ফিরে যেতে এবং আবার সেট করতে।
এটাই! এইভাবে আপনি HDR ক্যালিব্রেশন অ্যাপটি ডাউনলোড করতে পারেন এবং এটি আপনার Windows 11 পিসিতে ব্যবহার করতে পারেন।
এই নিবন্ধটি ছিল Windows 11-এর জন্য Windows HDR ক্যালিব্রেশন অ্যাপ ডাউনলোড করার বিষয়ে। আপনার মনিটর যদি HDR সমর্থন করে, তাহলে রঙের সঠিকতা এবং সামঞ্জস্য উন্নত করতে এই অ্যাপটি ব্যবহার করুন। Windows 11-এ আপনার HDR ডিসপ্লে ক্যালিব্রেট করার জন্য আপনার আরও সাহায্যের প্রয়োজন হলে আমাদের জানান।
উপসংহার
এই নিবন্ধের শেষে, আমরা দেখতে পাই যে Windows এইচডিআর ক্যালিব্রেশন অ্যাপ্লিকেশনটি মাইক্রোসফ্টের একটি দরকারী এবং বিনামূল্যের টুল যার লক্ষ্য Windows 11 চালিত কম্পিউটারগুলিতে HDR সামগ্রী দেখার এবং ব্যবহারের অভিজ্ঞতা উন্নত করা। সিস্টেমের প্রয়োজনীয়তাগুলি অনুসরণ করে এবং নিশ্চিত করা যে স্ক্রিন HDR প্রযুক্তি সমর্থন করে, ব্যবহারকারীরা অ্যাপ্লিকেশনটি ডাউনলোড করতে পারেন এবং সহজেই এটি ব্যবহার করতে পারেন। ক্রমাঙ্কন পরীক্ষা করে, আপনার ডিসপ্লের রঙের নির্ভুলতা এবং ধারাবাহিকতা একটি সর্বোত্তম HDR অভিজ্ঞতা অর্জনের জন্য উন্নত করা যেতে পারে।
একটি সারসংক্ষেপ
যারা Windows 11 সিস্টেমে HDR প্রযুক্তির সম্পূর্ণ সুবিধা নিতে চান তাদের জন্য Windows HDR ক্যালিব্রেশন অ্যাপটি একটি গুরুত্বপূর্ণ টুল। ব্যবহারকারীরা সহজেই অ্যাপটি ডাউনলোড করতে এবং তাদের ডিসপ্লে ক্যালিব্রেট করতে এবং তাদের ডিসপ্লেতে রঙের গুণমান এবং বিশদ আরও ভালো করার জন্য ব্যবহার করতে পারেন। গেমিং এবং HDR বিষয়বস্তুর অভিজ্ঞতা। HDR-এর জন্য সিস্টেমের প্রয়োজনীয়তা এবং প্রদর্শন সমর্থন পরীক্ষা করে, ব্যবহারকারীরা তাদের পিসিতে ব্যতিক্রমী মানের HDR সামগ্রী উপভোগ করতে পারেন।
আমরা আশা করি কিভাবে Windows 11-এ HDR ক্যালিব্রেশন ডাউনলোড এবং ব্যবহার করতে হয় তা জানার জন্য এই নিবন্ধটি আপনার জন্য উপযোগী হবে। মন্তব্যে আমাদের সাথে আপনার মতামত এবং অভিজ্ঞতা শেয়ার করুন। এছাড়াও, যদি নিবন্ধটি আপনাকে সাহায্য করে তবে এটি আপনার বন্ধুদের সাথে শেয়ার করতে ভুলবেন না।