এখন তুমি পার Google Photos অ্যাপে লক করা ফোল্ডারটি সক্রিয় করুন এবং ব্যবহার করুন অথবা ইংরেজিতে: Google Photos লক করা ফোল্ডার ব্যতীত অন্যান্য ডিভাইসে পিক্সেল.
এই বছরের শুরুর দিকে, গুগল একটি নতুন বৈশিষ্ট্য চালু করেছে গুগল ফটো অ্যাপ পরিচিত (লক করা ফোল্ডার) যখন এটি প্রথম প্রকাশিত হয়েছিল, তখন এটি একটি বৈশিষ্ট্য ছিল লক করা ফোল্ডার শুধুমাত্র ডিভাইসের জন্য উপলব্ধ পিক্সেল.
তবে গুগল এখন একটি ফিচার নিয়ে আসছে লক করা ফোল্ডার Pixel ফোন ছাড়া অন্য ডিভাইসের জন্য। সুতরাং, আপনি যদি চেষ্টা করতে আগ্রহী হন Google Photos লক করা ফোল্ডার আপনি এর জন্য সঠিক গাইড পড়ছেন।
এই নিবন্ধে, আমরা আপনার সাথে ধাপে ধাপে নির্দেশিকা ভাগ করতে যাচ্ছি গুগল ফটোতে লক করা ফোল্ডারটি কীভাবে সক্রিয় এবং ব্যবহার করবেন. চলুন জেনে নেওয়া যাক এর জন্য প্রয়োজনীয় পদক্ষেপগুলো।
গুগল ফটোতে লক করা ফোল্ডার কি?
Google Photos-এ একটি লক করা ফোল্ডার হল একটি ফোল্ডার যা একটি আঙ্গুলের ছাপ বা ফোন পাসকোড দিয়ে সুরক্ষিত। একবার আপনি ফটোগুলিকে লক করা ফোল্ডারে রাখলে, আপনার ডিভাইসের অন্যান্য অ্যাপগুলি সেগুলি অ্যাক্সেস করতে পারবে না৷
সবচেয়ে মজার বিষয় হল ব্যবহারকারীরা ক্যামেরা অ্যাপ থেকে ছবি তোলার পরই লক করা ফোল্ডারে ফটো সংরক্ষণ করতে পারেন। যাইহোক, একটি জিনিস ব্যবহারকারীদের মনে রাখা উচিত যে লক করা ফোল্ডারে নির্বাচিত স্থানান্তর ব্যাক আপ করা হবে না।
এছাড়াও, লক করা ফোল্ডারে আপনি যে ফটো স্থানান্তর করবেন তা ব্যাকআপ ফাইল থেকে মুছে ফেলা হবে।
Google ফটোতে লক করা ফোল্ডার সক্রিয় এবং ব্যবহার করার পদক্ষেপ
এখন আপনি বৈশিষ্ট্যটির সাথে পুরোপুরি পরিচিত লক করা ফোল্ডার আপনি আপনার ডিভাইসে এটি সক্ষম করতে চাইতে পারেন। এখানে কিভাবে সক্রিয় করতে হয় লক করা ফোল্ডার গুগল ইমেজে।
- তারপর গুগল প্লে স্টোরে যান Google Photos অ্যাপ আপডেট করুন.
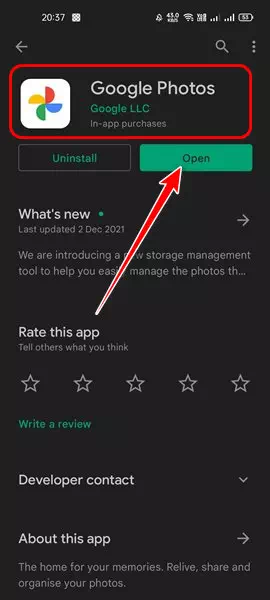
গুগল ফটো অ্যাপ আপডেট - আপডেটের পরে, Google Photos অ্যাপ খুলুন এবং ট্যাপ করুন (লাইব্রেরি) পৌঁছাতে লাইব্রেরি.
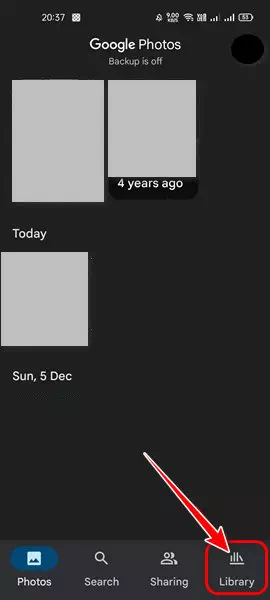
লাইব্রেরি বোতামে ক্লিক করুন - তারপর ভিতরে লাইব্রেরি পৃষ্ঠা , ক্লিক করুন (ইউটিলিটিস) পৌঁছাতে উপযোগিতা.
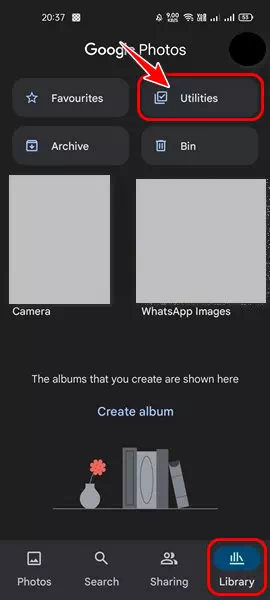
Utility এ ক্লিক করুন - এখন নীচে স্ক্রোল করুন এবং বোতামে ক্লিক করুন (এবার শুরু করা যাক) শুরু করতে css ফোল্ডার সেটিং.
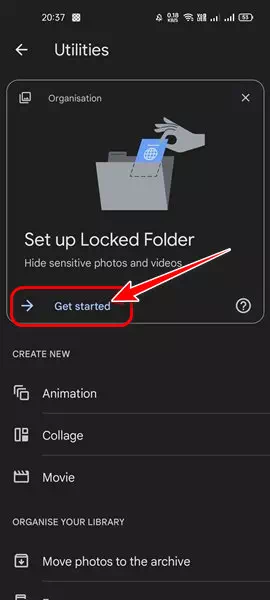
স্টার্ট বাটনে ক্লিক করুন - তারপরে আপনার স্ক্রিনের নীচের ডানদিকে, বোতামটি আলতো চাপুন (সেটআপ) যার অর্থ প্রস্তুতি.
- এখনই, লক করা ফোল্ডারে আপনি যে ফটোগুলি সরাতে চান তা নির্বাচন করুন। তারপর, তিনটি বিন্দুতে ক্লিক করুন এবং বিকল্প নির্বাচন করুন (লক করা ফোল্ডারে যান) যার অর্থ লক করা ফোল্ডারে যান.
এবং এটি এবং এইভাবে আপনি Google ফটোতে লক করা ফোল্ডারগুলি সক্রিয় করতে পারেন৷
যদিও Google Photos সীমাহীন স্টোরেজ অফার করে তার প্ল্যান শেষ করেছে, এটি নতুন বৈশিষ্ট্যগুলি চালু করে চলেছে। সুতরাং, আপনি নতুন লক করা ফোল্ডার বৈশিষ্ট্য সম্পর্কে কি মনে করেন? মন্তব্যে আমাদের সাথে আপনার মতামত এবং অভিজ্ঞতা শেয়ার করুন.
আপনি এই বিষয়ে জানতে আগ্রহী হতে পারেন:
- অ্যান্ড্রয়েডের জন্য গুগল ফটো অ্যাপে কীভাবে জায়গা খালি করবেন
- ছবির আকার কমাতে শীর্ষ 10টি বিনামূল্যের অ্যান্ড্রয়েড অ্যাপ
- অ্যান্ড্রয়েডের জন্য শীর্ষ 10টি মুছে ফেলা ফটো রিকভারি অ্যাপ
- জ্ঞান অ্যান্ড্রয়েড এবং আইফোন ফোনের জন্য শীর্ষ 10 ক্লাউড স্টোরেজ অ্যাপস
আমরা আশা করি যে কীভাবে লক করা ফোল্ডারটি সক্রিয় এবং ব্যবহার করতে হয় তা জানতে এই নিবন্ধটি আপনার জন্য দরকারী হবে (লক করা ফোল্ডার) Google Photos অ্যাপে। মন্তব্যে আপনার মতামত এবং অভিজ্ঞতা শেয়ার করুন. এছাড়াও, যদি নিবন্ধটি আপনাকে সাহায্য করে তবে এটি আপনার বন্ধুদের সাথে শেয়ার করতে ভুলবেন না।

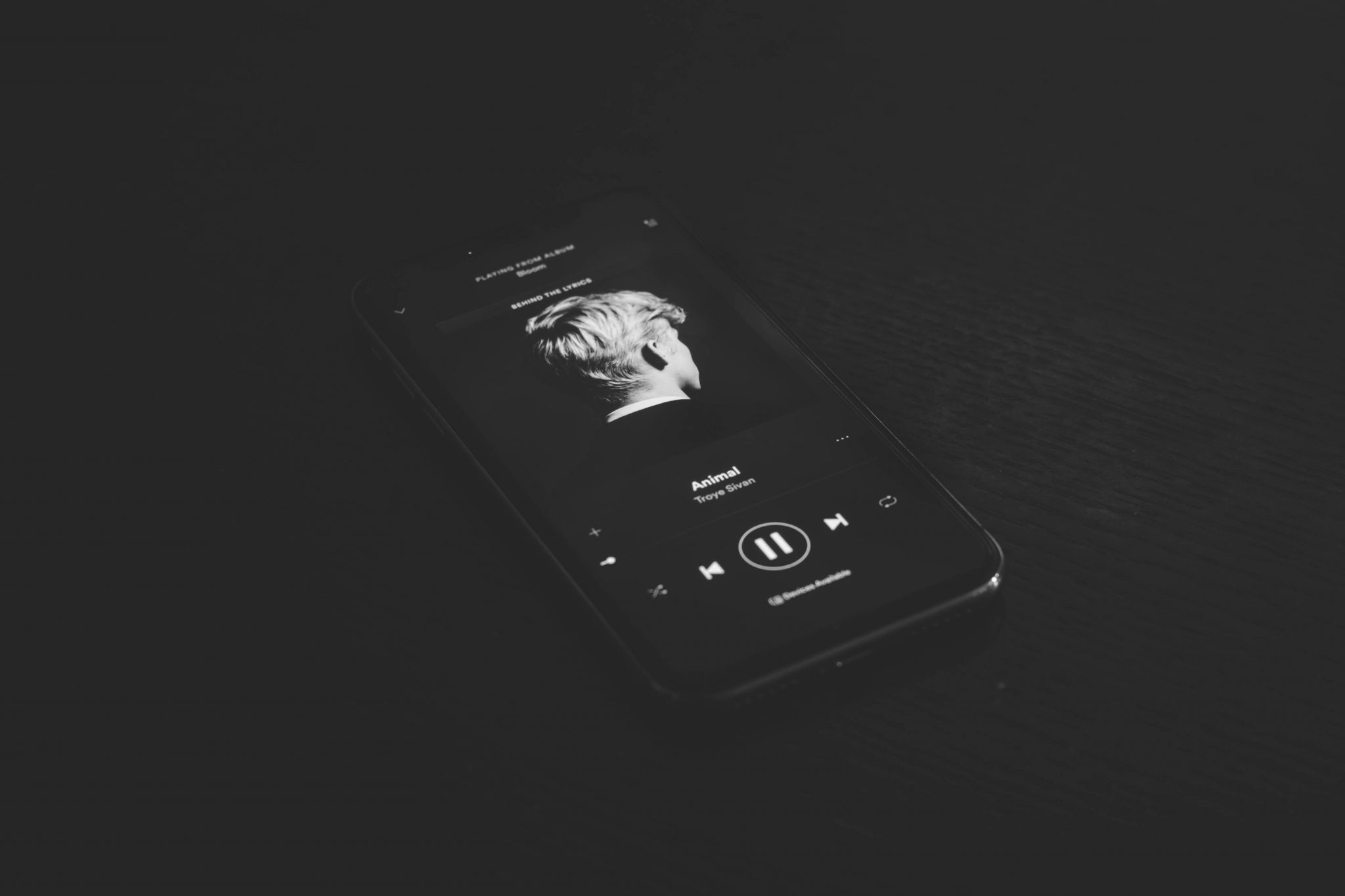
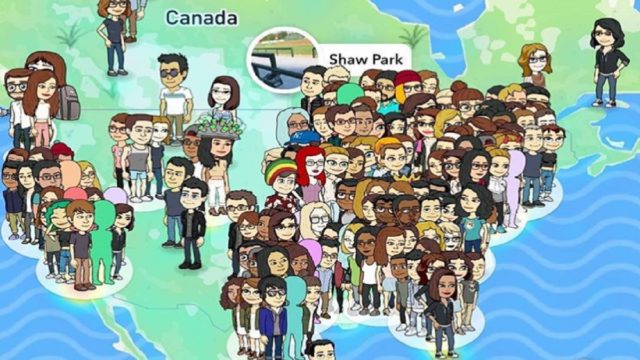







একটি ফ্যাক্টরি রিসেট করার পরে ফটো এবং ভিডিওগুলি কীভাবে পুনরুদ্ধার করবেন
একটি ফ্যাক্টরি রিসেট করার পরে ফটো বা ভিডিওগুলি কীভাবে পুনরুদ্ধার করবেন
বিন্যাস করার পরে আমি কীভাবে একটি লক করা ফোল্ডার পুনরুদ্ধার করব?