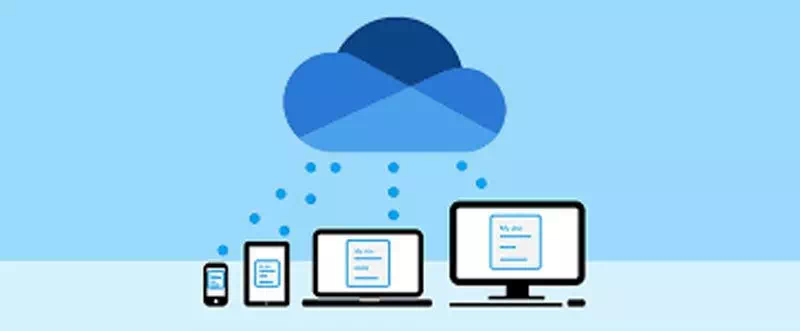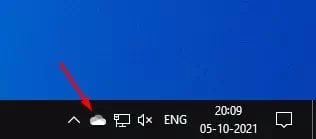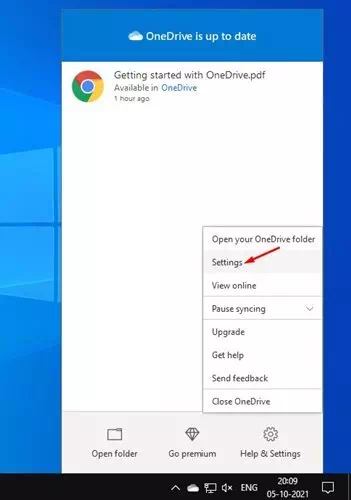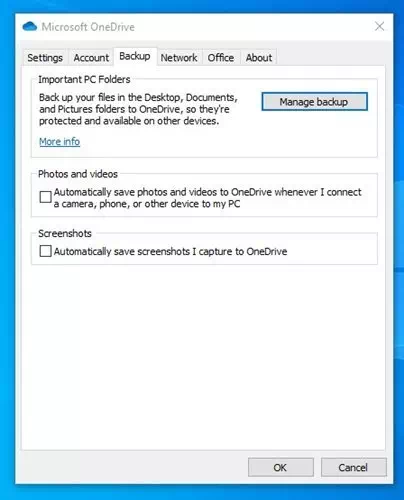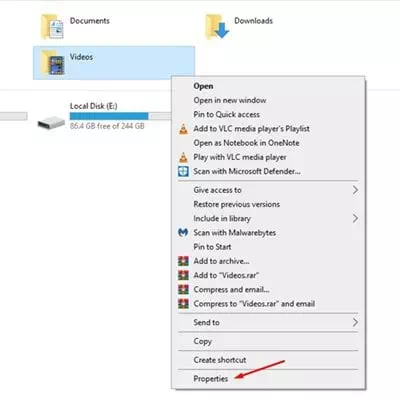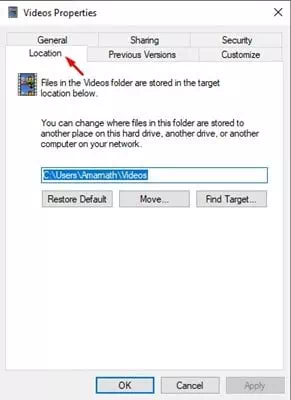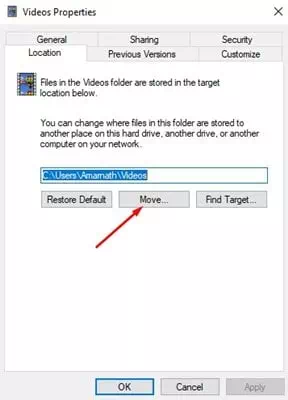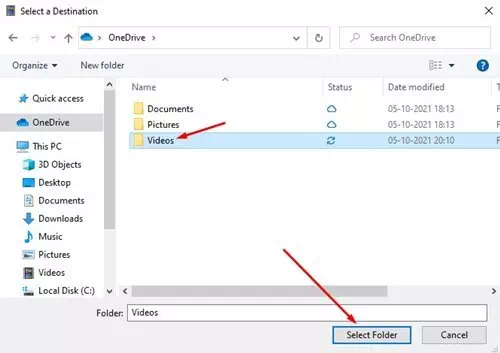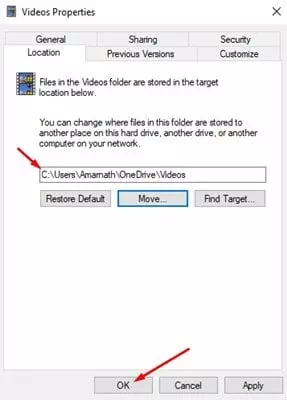একটি ক্লাউড স্টোরেজ পরিষেবাতে ফোল্ডারগুলি ব্যাক আপ করুন (OneDrive) উইন্ডোজ অপারেটিং সিস্টেমে।
আপনি যদি উইন্ডোজ 10 এর সর্বশেষ সংস্করণ ব্যবহার করেন তবে আপনি এর সাথে একীকরণের সাথে পরিচিত হতে পারেন ক্লাউড স্টোরেজ পরিষেবা ওয়ানড্রাইভ। Windows 10 অপারেটিং সিস্টেমে OneDrive অন্তর্ভুক্ত রয়েছে।OneDrive) ইতিমধ্যে সিস্টেমের মধ্যে অন্তর্নির্মিত.
লক্ষ্য মাইক্রোসফট একড্রাইভ ডিফল্টরূপে, এটি আপনার পিসির ডেস্কটপ, ডকুমেন্টস এবং পিকচার ফোল্ডারগুলিকে ব্যাক আপ করে। তবে, আপনি চাইলে অন্য ফোল্ডারের মতো ব্যাকআপ নিতে চান ডাউনলোড গান, ভিডিও ইত্যাদি?
OneDrive-এ একটি গুরুত্বপূর্ণ কম্পিউটার ফোল্ডার রয়েছে যা আপনাকে অন্য যেকোনো স্থানে সঞ্চিত ফাইল এবং ফোল্ডারগুলিকে ব্যাক আপ করতে দেয়৷ সুতরাং, আপনি যদি OneDrive-এ Windows ফোল্ডার ব্যাকআপ করার উপায় খুঁজছেন, তাহলে আপনি সঠিক নিবন্ধটি পড়ছেন।
ওয়ানড্রাইভে স্বয়ংক্রিয়ভাবে উইন্ডোজ ফোল্ডার ব্যাকআপ করার পদক্ষেপ
এই নিবন্ধে, আমরা আপনার সাথে ওয়ানড্রাইভে উইন্ডোজ ফোল্ডারগুলিকে স্বয়ংক্রিয়ভাবে ব্যাকআপ করার ধাপে ধাপে নির্দেশিকা ভাগ করতে যাচ্ছি। প্রক্রিয়াটি খুব সহজ হবে। নিচের কয়েকটি সহজ ধাপ অনুসরণ করুন।
- যদি তা না হয় OneDrive আপনার কম্পিউটারে ইনস্টল, পরিদর্শন করুন এই লিঙ্ক প্রোগ্রামটি ডাউনলোড এবং ইনস্টল করুন।
- এখন, ডান ক্লিক করুন OneDrive আইকন অবস্থিত টাস্কবার সিস্টেম ট্রেতে।
OneDrive আইকন - থেকে বিকল্প মেনু , ক্লিক (সেটিংস) পৌঁছাতে সেটিংস.
ওয়ানড্রাইভ সেটিংস - এরপরে, ট্যাবে স্যুইচ করুন (ব্যাকআপ) ব্যাকআপ , এবং গুরুত্বপূর্ণ কম্পিউটার ফোল্ডারের অধীনে, ক্লিক করুন (ব্যাক আপ পরিচালনা করুন) পৌঁছাতে ব্যাকআপ ব্যবস্থাপনা.
OneDrive ব্যাক আপ পরিচালনা করুন - গতানুগতিক, ওয়ানড্রাইভ (OneDriveআপনার ডেস্কটপ, ডকুমেন্ট এবং ফটো ব্যাক আপ করুন। আপনি যদি ভিডিওগুলির মতো অন্যান্য ফোল্ডারগুলি অন্তর্ভুক্ত করতে চান তবে আপনাকে তাদের পথ পরিবর্তন করতে হবে।
- উদাহরণস্বরূপ, যদি আপনি ওয়ানড্রাইভকে আপনার ভিডিও ফোল্ডারের ব্যাক -আপ নিতে চান, ভিডিও ফোল্ডারে ডান-ক্লিক করুন এবং নির্বাচন করুন (প্রোপার্টি) পৌঁছাতে বৈশিষ্ট্য.
ওয়ানড্রাইভ প্রোপার্টি - এরপরে, ট্যাবে স্যুইচ করুন (অবস্থান) পৌঁছাতে সাইটটি , যেমন নিচের ছবিতে দেখানো হয়েছে।
ওয়ানড্রাইভ লোকেশন ট্যাব - في সাইট সেটিংস , একটি বিকল্পে ক্লিক করুন (পদক্ষেপ) যার অর্থ পরিবহন যেমনটা নিচের ছবিতে দেখা যাচ্ছে।
ওয়ানড্রাইভ লোকেশন সেটিংস - তারপর ফোল্ডার বক্সে, নির্বাচন করুন OneDrive.
- আপনি হয় ভিডিওগুলিকে OneDrive-এর যেকোনো ফোল্ডারে সংরক্ষণ করতে পারেন, অথবা বোতামে ক্লিক করতে পারেন (নতুন ফোল্ডার) একটি নতুন ফোল্ডার তৈরি করতে. একবার আপনি একটি ফোল্ডার নির্বাচন করলে, একটি বিকল্পে ক্লিক করুন (ফোল্ডার নির্বাচন করুন) একটি ফোল্ডার নির্বাচন করতে.
OneDrive ফোল্ডার নির্বাচন করুন - হবে আপনার ভিডিও ফোল্ডারের অবস্থান পরিবর্তন করুন. ক্লিক করুন (Ok) পরিবর্তন প্রয়োগ করতে.
OneDrive পরিবর্তনগুলি প্রয়োগ করতে ওকে বোতামে ক্লিক করুন
এবং এই যে এবং এইভাবে আপনি কিভাবে করতে পারেন OneDrive ক্লাউড স্টোরেজ পরিষেবায় স্বয়ংক্রিয়ভাবে Windows ফোল্ডারগুলির ব্যাক আপ নিন.
আপনি এই বিষয়ে জানতে আগ্রহী হতে পারেন:
- কিভাবে উইন্ডোজ 10 পিসি থেকে ওয়ানড্রাইভকে আনলিঙ্ক করবেন
- কিভাবে আপনার কম্পিউটারকে গুগল ড্রাইভ (এবং গুগল ফটো) এর সাথে সিঙ্ক করবেন
- আপনার অ্যান্ড্রয়েড ফোন থেকে ক্লাউড স্টোরেজে সিঙ্ক এবং স্বয়ংক্রিয়ভাবে ফটো আপলোড করার জন্য 10 টি সেরা অ্যাপ
- অ্যান্ড্রয়েড এবং আইফোন ফোনের জন্য শীর্ষ 10 ক্লাউড স্টোরেজ অ্যাপস
আমরা আশা করি আপনি এই নিবন্ধটি আপনার জন্য দরকারী খুঁজে পাবেন কীভাবে স্বয়ংক্রিয়ভাবে উইন্ডোজ ফোল্ডারগুলিকে ওয়ানড্রাইভে ব্যাক আপ করবেন.
মন্তব্যগুলিতে আপনার মতামত এবং অভিজ্ঞতা আমাদের সাথে ভাগ করুন।