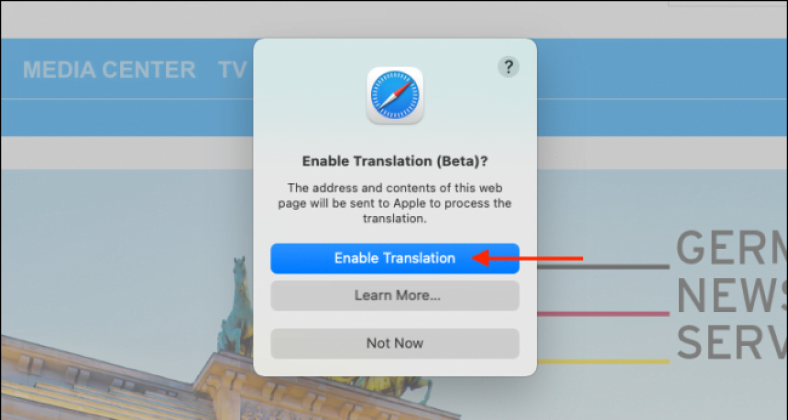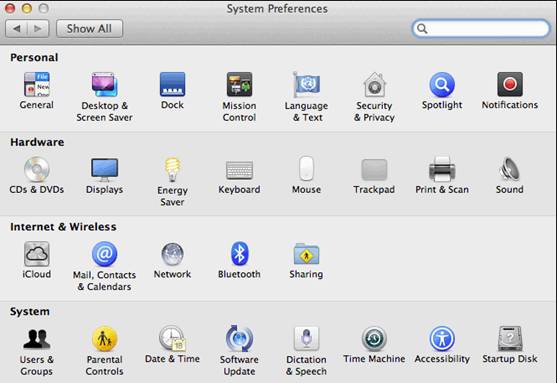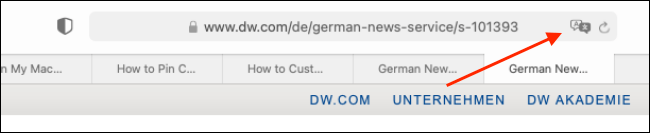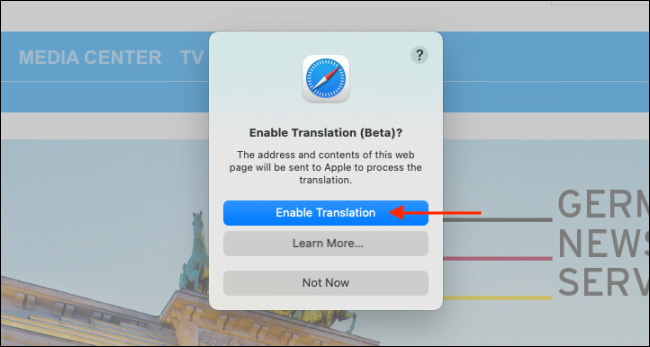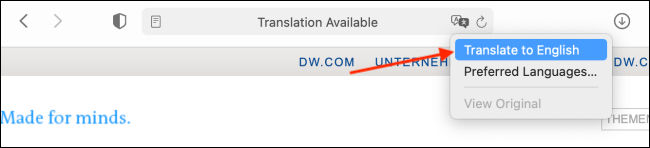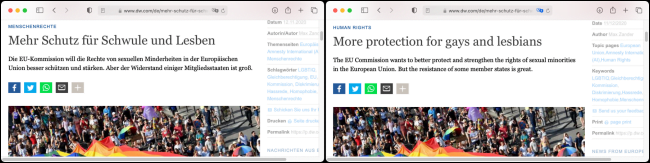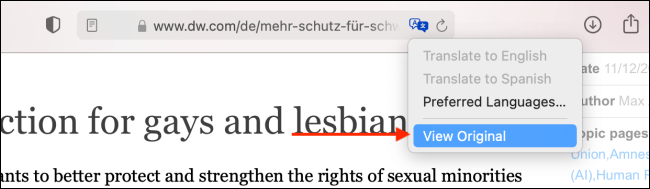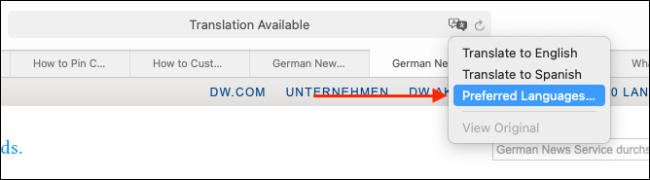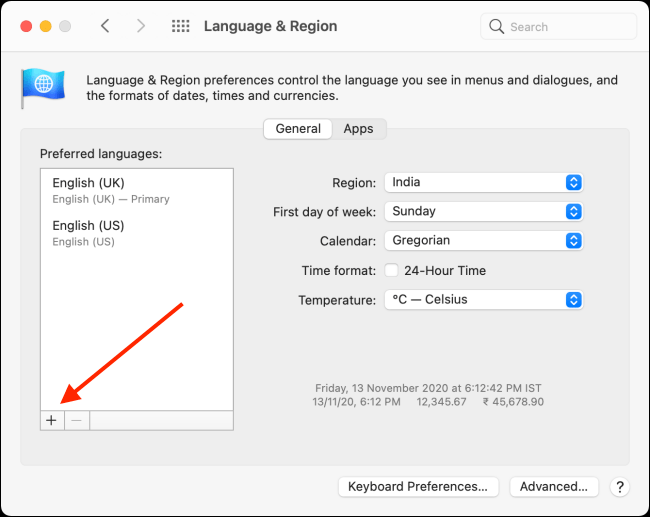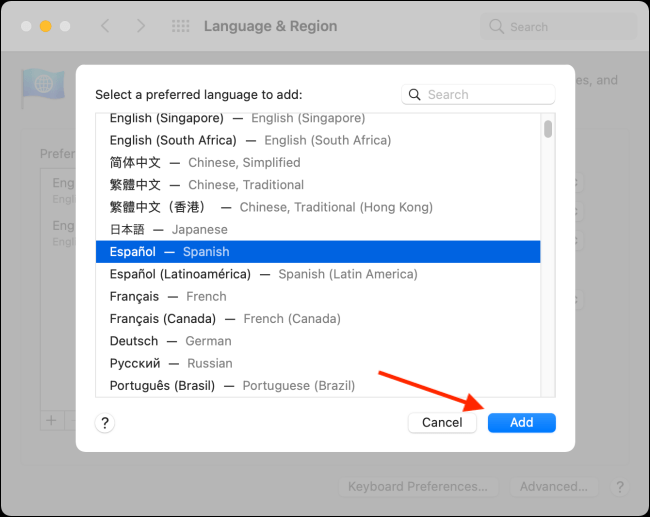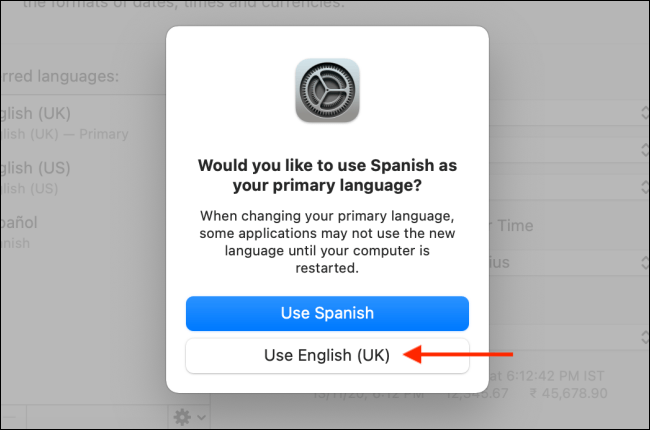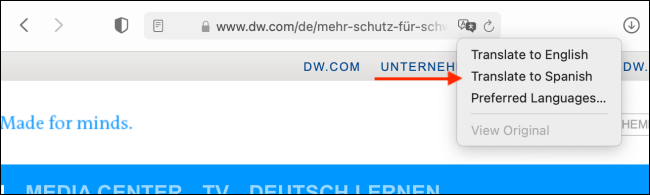Попадате ли често на уебсайтове, които съдържат текстове на чужд език? Ако използвате сафари Няма нужда да ходите Гугъл преводач . Можете да превеждате уеб страници между седем езика направо в браузъра Safari на вашия Mac.
Започвайки със Safari 14.0, Apple включи функция за превод директно в браузъра. Към момента на писане тази функция е бета, но напълно функционална.
Ако устройство Mac Ако устройството ви работи с най -новата версия на macOS Mojave, Catalina, Big Sur или по -нова, можете да получите достъп до функцията за превод.
Функцията за превод работи между следните езици: английски, испански, италиански, китайски, френски, немски, руски и бразилски португалски.
По подразбиране можете да преведете някой от горните езици на английски. Можете също да добавите още езици към микса (ще говорим за това по -долу).
За да започнете, отворете уеб страница на един от поддържаните езици. Safari автоматично ще разпознае този език и ще видите „Наличен е преводв URL лентата, заедно с бутона за превод; Щракнете върху него.
Ако използвате функцията за първи път, ще се появи изскачащ прозорец. Кликнете върху „Активиране на преводаЗа да включите функцията.
В менюто за превод изберете „превод на английски".
Текстът на страницата незабавно ще бъде преобразуван в английски, както е показано на изображението по -долу. Бутонът за превод също ще стане син.
За да деактивирате функцията за превод и да се върнете към оригиналния език, щракнете отново върху бутона Превод, след което изберете „Преглед на оригинала".
Както бе споменато по -горе, можете също да превеждате на езици, различни от английски. За да направите това, кликнете върху бутона Превод, след което изберете „Предпочитани езици".
Това отваря менюЕзик и регионв Системни предпочитания. Тук щракнете върху знака плюс (+), за да добавите нов предпочитан език. Тук можете да добавите няколко езика, като все още използвате английски като език по подразбиране на вашия Mac.
В изскачащия прозорец изберете езиците, които искате да добавите, след което щракнете върху „допълнение".
Системните предпочитания ще ви попитат дали искате да направите този език по подразбиране. Изберете предишния език по подразбиране, ако искате той да остане същият.
След като сте добавили нов предпочитан език, ще видите бутона Превод, дори когато посещавате уеб страници на английски език.
Процесът на превод за предпочитания език е същият: щракнете върху бутона за превод в URL лентата, след което изберете „Преведете на [избрания от вас език]"
Отново можете да видите актива по всяко време, като просто кликнете върху „Преглед на оригиналав менюто за превод.
Надяваме се, че тази статия ще ви бъде полезна, за да научите как да превеждате уеб страници в Safari на Mac. Споделете вашето мнение в полето за коментари по -долу.