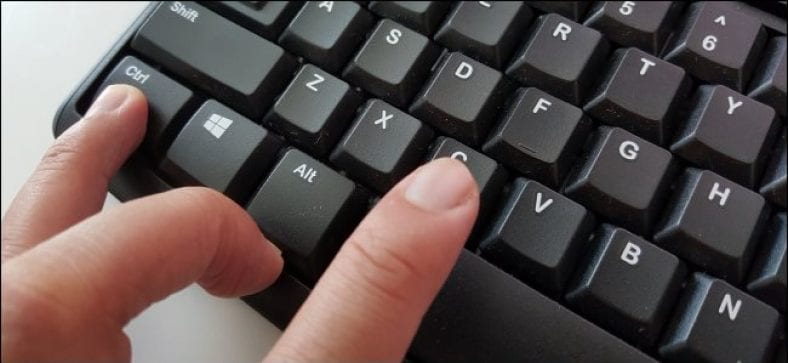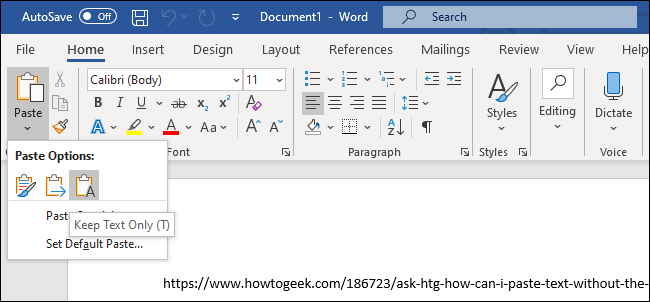Преместване и поставяне Преместване на още текст наоколо. Често извлича форматиране от уеб страници и други документи. Можете да поставите без форматиране в почти всяко приложение, за да получите само текст без допълнително форматиране. Използвайте тази клавишна комбинация.
Без форматиране означава без прекъсвания на редове, без различни размери на шрифта, без удебелен шрифт и курсив и без хипервръзки. Няма да се налага да отделяте време за премахване на форматиращи елементи от вашия документ. Ще получите само текста, който сте копирали, сякаш сте го въвели директно в приложението, в което го поставяте.
За да поставите без форматиране, натиснете CtrlShiftV Вместо Ctrl V. Това работи в различни приложения, включително уеб браузъри като Google Chrome. Тя трябва да работи на Windows, Chrome OS и Linux.
На Mac докоснете Командна опция Shift V за „Форматиране на поставяне и съвпадение“ вместо това. Това работи и в повечето приложения за Mac.
За съжаление тази клавишна комбинация не работи в Microsoft Word. За да поставите без форматиране в Word, можете да използвате опцията Специално поставяне на лентата за „Запазване само на текст“. Можете също да зададете опциите за поставяне по подразбиране на Word на Запазване само на текст.
Ако тази клавишна комбинация не работи в избраното от вас приложение, винаги има нискотехнологичен начин: отворете обикновен текстов редактор като Notepad, поставете текст в него, след което изберете и копирайте текста. Ще получите копиран обикновен текст в клипборда и можете да го поставите във всяко приложение.
Споделете вашето мнение в полето за коментари по -долу.