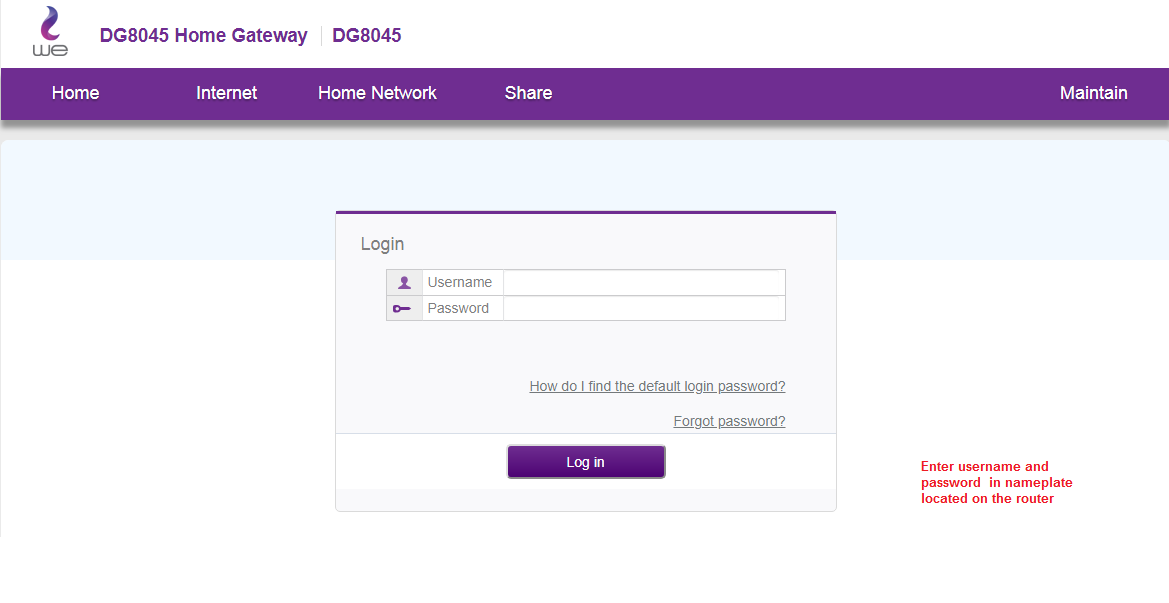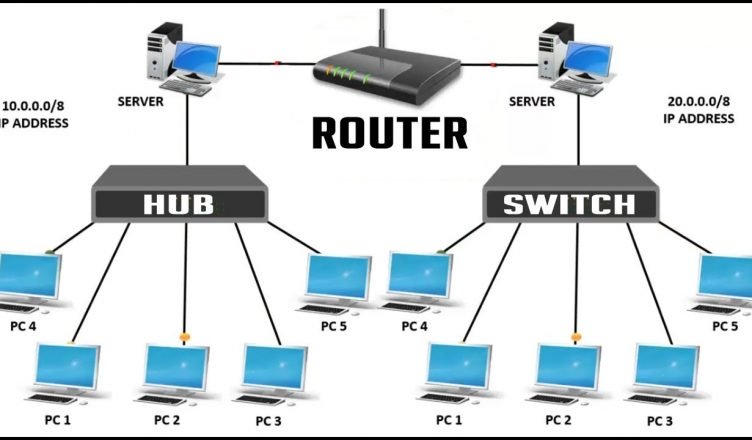Много приложения в Windows 10 вече са приложения на Windows Store без традиционните .exe файлове. Въпреки че тези приложения работят малко по -различно, все пак можете да стартирате всяко от тях при стартиране, като използвате традиционната папка за стартиране.
Използвайте настройките за стартиране (работи само с някои приложения)
Най -новите версии на Windows 10 осигуряват лесен начин за управление на стартиращи приложения в приложението Настройки. Това работи само за конкретни приложения в магазина, които изрично изискват разрешение за стартиране при стартиране. Например, ако сте инсталирали Spotify от Microsoft Store, можете да използвате приложението Настройки на Windows, за да превключвате между отваряне на Spotify при стартиране.
За да намерите този интерфейс, отидете в Настройки> Приложения> Стартиране. Превъртете през списъка и превключете приложението Store на Вкл., За да го стартирате при стартиране на Windows. Например, задайте Spotify на „Включено“ и Windows ще го стартира, когато влезете в компютъра си.
Това е официалният начин, но по -голямата част от приложенията на Store, които инсталирате, няма да се появят в този списък, тъй като техните дизайнери не са вградени в тази опция. Можете да добавяте приложения към стартирането на Windows, включително приложения от Windows Store.
Добавете пряк път към стартовата папка (за всяко приложение)
Въпреки че интерфейсът за настройки няма да ви помогне много, но Традиционният начин за създаване на програма при стартиране все още работя. Всичко, което трябва да направите, е да добавите пряк път на това приложение към папката за стартиране. Това работи с традиционните приложения за настолни компютри и Windows Store.
Първо отворете стартовата папка за вашия потребителски акаунт. За да направите това, стартирайте прозорец на File Explorer и въведете shell:startupв адресната лента, след което натиснете Enter.
Всички преки пътища, които поставите в тази папка, ще се изпълняват автоматично, когато влезете в Windows с текущия си потребителски акаунт.
За да добавите пряк път към това меню, отворете менюто "Старт" и изберете приложението, което искате да стартирате при стартиране. Плъзнете и пуснете пряк път към приложението директно от менюто "Старт" в папката "Стартиране".
Имайте предвид, че не можете да плъзгате и пускате приложение, след като го потърсите в менюто "Старт". Ще трябва да намерите приложението в списъка Всички приложения в лявата част на менюто "Старт" или в полетата от дясната страна на менюто "Старт".
Някои потребители на Windows добавят преки пътища към папката „Стартиране“, като щракнат с десния бутон върху менюто „Старт“ и изберат „Отваряне на местоположението на файла“, за да покажат файла с пряк път, преди да копират този файл. Не можете да направите това с приложението Windows Store, но това е добре - просто плъзнете и пуснете прекия път на приложението директно от менюто "Старт", за да създадете пряк път.
Ако предпочитате да копирате пряк път от File Explorer, отворете отново прозореца на File Explorer и го свържете shell:appsfolderв адресната лента.
Ще видите същия списък с приложения, който се появява в менюто "Старт" и можете да плъзгате и пускате преките пътища от тук директно в папката "Стартиране". Можете обаче да плъзгате и пускате само едно приложение наведнъж. Не можете да избирате и проверявате няколко приложения едновременно.
Windows автоматично ще изпълнява всички преки пътища в тази папка, след като влезете.
Ако промените решението си, върнете се в папката за стартиране и изтрийте пряк път към приложението. Windows ще спре да работи, когато влезете.
Този трик работи с всяко приложение за Windows - не само с приложения от Microsoft Store. Чувствайте се свободни да плъзгате и преките пътища на настолното приложение в тази папка.
След като добавите преките пътища към папката за стартиране, можете да щракнете с десния бутон върху преките пътища тук и да изберете Свойства, за да промените техните опции за стартиране. Например можете Направете Chrome автоматично да се отваря в режим инкогнито Когато влезете в компютъра си, като добавите подходящите опции към неговия пряк път.
Споделете вашето мнение в полето за коментари по -долу.