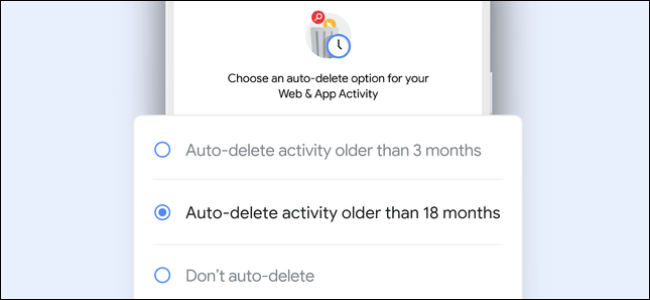докато работите в Google Таблици Може да попаднете на големи електронни таблици, където трябва да се справите с много дублирани записи.
Ние разбираме трудността при справянето с дубликати и колко трудно може да бъде, ако маркирате и премахвате записи един по един.
Въпреки това, с помощта Условно форматиране Маркирането и премахването на дубликати става много лесно.
Докато условното форматиране прави много лесно разграничаването на дубликати в Google Таблици.
Следвайте това ръководство, докато ви казваме как да намерите и премахнете дублиращи се записи в Google Таблици.
Нужни са само няколко кликвания, за да премахнете дубликати в Google Таблици и нека ги опознаем.
Google Таблици: Как да маркирате дубликати в една колона
преди да знае Как да премахнете дублиращи се записи من електронни таблици Google Нека научим как да различаваме дубликати в една колона. Следвай тези стъпки.
- Отворете електронната таблица в Google Sheets и изберете колона.
- Например, изберете Колона А > Координирайте > Координирайте Полицай .
- Под Правила за форматиране отворете падащото меню и изберете Персонализираната формула е .
- Въведете стойността на персонализираната формула, = Counti (A1: A, A1)> 1 .
- Под Правила за форматиране можете да намерите стилове за форматиране, които ви позволяват да присвоите различен цвят на подчертаните дубликати. За да направите това, докоснете иконата Цвят на запълване И изберете любимия си нюанс.
- След като приключите, натиснете Направен أو Беше завършен За да маркирате дубликати в една колона.
- По същия начин, ако трябва да направите това за колона C, формулата става, = Counti (C1: C, C1)> 1 и ще Така и за другите колони.
Освен това има начин да намерите дубликати и в средата на колоните. За да научите, следвайте тези стъпки.
- Да предположим, че искате да подчертаете дубликати между клетки C5 до C14.
- В този случай отидете на Координирайте и изберете условно форматиране .
- Под Прилагане към обхвата въведете диапазона от данни, С5: С14 .
- След това под Правила за форматиране отворете падащото меню и изберете Персонализираната формула е .
- Въведете стойността на персонализираната формула, = Counti (C5: C, C5)> 1 .
- Ако желаете, задайте различен цвят на маркираните дубликати, като следвате предишните стъпки. След като приключите, натиснете Беше завършен .
- Ако желаете, задайте различен цвят на маркираните дубликати, като следвате предишните стъпки. След като приключите, натиснете Беше завършен .
Google Таблици: Как да забележите дубликати в множество колони
Само в случай, че искате да маркирате дубликати в множество колони и редове, следвайте тези стъпки.
- Отворете електронната таблица в Google Sheets и изберете няколко колони.
- Например, изберете колони B до E> щракнете формат > Щракнете условно форматиране .
- Под Правила за форматиране отворете падащото меню и изберете Персонализираната формула е .
- Въведете стойността на персонализираната формула, = Counti (B1: E, B1)> 1 .
- Ако желаете, задайте различен цвят на маркираните дубликати, като следвате предишните стъпки. След като приключите, натиснете Беше завършен .
- По същия начин, ако искате да посочите появата на колони М до Р, заменяте B1 с M1 и E с P. Новата формула става, = Counti (M1: P, M1)> 1 .
- Освен това, ако искате да маркирате появата на всички колони от А до Я, просто повторете предишните стъпки и въведете стойността за персонализираната формула, = Counti (A1: Z, A1)> 1 .
Google Таблици: Премахнете дубликати от електронната си таблица
След като приключите с маркирането на дублиращите се записи в електронната таблица, следващата стъпка е да ги изтриете. Следвай тези стъпки.
- Изберете колоната, от която искате да премахнете дубликати.
- Щракнете данни > премахване на дубликати .
- Сега ще видите изскачащ прозорец. постави знак В полето до данните има заглавка сега> щракнете премахване на дубликат > Щракнете Беше завършен .
- Можете също да повторите стъпките за другите колони.
Ето как можете да маркирате и премахвате дубликати в Google Таблици.