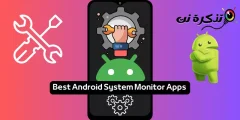Единственото нещо, което му липсва, са добавките, налични в приложението Mozilla Firefox за Android.
Приложението за Android за Google Chrome има няколко скрити трика в ръкава си, които могат да подобрят потребителското изживяване. Той може да бъде достъпен от настройките в приложението и чрез флаговете на Chrome.
Какво представляват флаговете на Chrome?
Chrome Flags са експериментални скрити настройки в Android, които ви позволяват да настроите фино браузъра си. Можете да изпробвате нови функции в Chrome, докато се развиват или стават нестабилни. Той отваря много възможности както в настолните, така и в мобилните браузъри, като ви позволява да променяте настройките по подразбиране.
Уикито на Chrome обаче посочва, че тези експериментални функции могат да се променят, да изчезнат или да спрат да работят по всяко време. Също така, промяната на неизвестните настройки може да застраши сигурността на вашето устройство.
Ако установите, че браузърът ви се срива или показва неочаквано поведение, след като е бил засегнат от флаговете, просто отидете в настройките на приложението и изчистете данните за Chrome. Това ще върне Chrome към предишното му състояние.
5 скрити съвета и трика за Chrome на Android
1. Преместете адресната лента надолу
Не намирате за удобно достъп до адресната лента на Chrome на вашето устройство с голям екран? Знаете ли, че можете да го промените? Тази скрита функция на Google Chrome може лесно да бъде променена.
- В адресната лента въведете „chrome: // flags“ без кавички.

- Докоснете менюто с три точки в горния десен ъгъл на браузъра си и докоснете Потърсете в страницата .

- В лентата за търсене, която се показва, въведете „Начална страница на Chrome“.

- Ще забележите това Начална страница на Chrome Засенчено в червено.
- Щракнете върху раздела с маркировка Настройка по подразбиране под него и го настройте на Може би.

- Ще видите изскачащ прозорец „Рестартирай сега“. Щракнете върху него. Може да се наложи да рестартирате отново ръчно, за да влязат в сила промените.

След рестартиране ще забележите, че адресната лента сега се появява в долната част на екрана.

2. Насладете се на по -бързи скорости на сърфиране.
Можете да ускорите Chrome на Android, като активирате протокола QUIC. „QUIC“ означава UDP бърза интернет връзка и е експериментален процес. QUIC работи през UDP и има по -ниска латентност от TCP.
- Въведете „chrome: // flags“ без кавичките в адресната лента.
- Търсете или превъртете надолу до Експериментален протокол QUIC .

- настройте го на Може би .
Използвайки QUIC, Google казва, че средното време за зареждане на страници се подобрява с около 3%. Също така потребителите, които са използвали Youtube чрез QUIC, съобщават, че са имали 30% по -малко отхвърляния.
3. Винаги в режим Reader
Уебсайтовете, заредени с реклами и много банери, могат да ви разсеят и да направят неудобно четенето на съдържанието. Тогава режимът на четец на Chrome е включен. Изчиства всички останали елементи на страницата, освен съдържанието. Бутонът „Направи страница мобилен“ обикновено се показва на някои уебсайтове и щракването върху него ще подчертае съдържанието.
- На екрана с тагове намерете или превъртете надолу до Възпроизвеждане Режим на четене .

- променете го на мен Винаги , ако искате да принудите всеки уебсайт да показва съдържание в режим на четене.

4. Превключване на компактните раздели
За Chrome в Android има добър трик за превключване между раздели. Chrome показва раздели като карти, подредени една върху друга. В сценария, когато са отворени много раздели, може да се нуждаете от значително време за търсене и превключване към раздел. Превключвателят на раздели за достъпност позволява на потребителя да превключва разделите компактно, като показва имената на разделите, организирани само като списък.
- Търсете или превъртете надолу до Превключвател на раздели за достъпност и натиснете Активиране под него.

- След това щракнете Рестартирай сега .

Ще забележите, че вече можете да визуализирате разделите по -ясно, без да визуализирате съдържанието.

5. Активирайте Zoom на всеки уебсайт
Не всички уебсайтове ви позволяват да увеличите съдържанието им. Това може да бъде разочароващо, когато трябва да кликнете върху връзки или да копирате текст. За щастие, Chrome на Android има фин трик за заобикаляне на този проблем.
- Докоснете менюто с три точки и докоснете Настройки от падащото меню.
- Кликнете върху Достъпност .

- Изберете опция Принудителното увеличение е активирано.

Намерихте ли тези скрити съвети и трикове за Google Chrome на Android полезни? Споделете вашите коментари в коментарите