Повечето от нас имат TP-link рутер И чрез нашето обяснение днес ще направим как Конвертирайте рутера TP-link в WiFi Booster Чрез свързване на този рутер чрез кабел, свързан към основния или основния рутер.
Стъпки за преобразуване на рутера TP-link в точка за достъп
- Свържете рутер TP-Link Tp връзка По кабел или чрез Wi-Fi.
- направете Фабрично нулиране на рутера (Това става чрез натискане на бутон на рутера с написана дума Нулиране или работа Фабрично нулиране меко От вътрешната страна на рутера), както е показано на следното изображение:
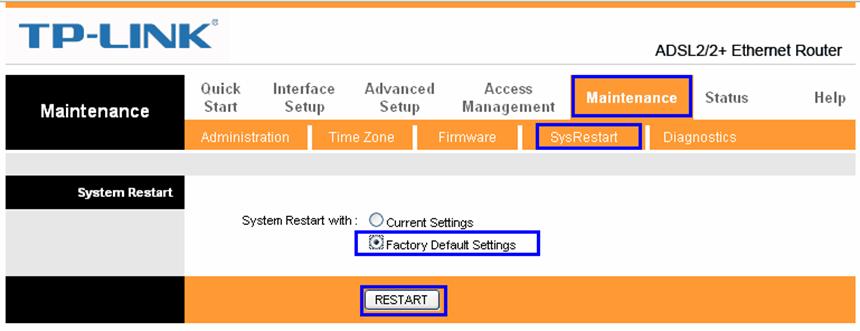
- След това въвеждаме адреса на страницата на рутера, като въвеждаме следния адрес в горната част на браузъра: 192.168.1.1
- Страницата с настройки на рутера tp link ще се появи за вас, както е показано на следното изображение:

- Тук ще ви поиска потребителско име и парола за страницата на рутера
Най -често това ще бъде потребителското име администратор и парола администратор
Забележим Забележка: За някои видове рутери администраторът на потребителското име ще бъде с малки последни букви, а паролата ще бъде на гърба на рутера.
- След това отиваме в главното меню на рутера
Ако страницата на рутера не се отваря с вас, моля, прочетете: Страницата на рутера не се отваря, решението е тук
- След това натиснете Настройка на интерфейса
- След това натиснете LAN
- Тогава Променете IP на страницата на рутера към който IP друг различен от 192.168.1.1 нека например (192.168.0.1 أو 192.168.1.20)
Така че да е различен от IP на основния рутер, така че след това да е възможен достъп до страницата на основния рутер и този рутер. За предпочитане е тази стъпка да се направи като последна стъпка според приоритетите, но тя е важна стъпка и е за предпочитане да я оставите на последната стъпка по няколко причини, най -важната от които е след промяна на адреса на страницата, страницата може да не се отвори и ще трябва да направите фабрично нулиране отново, без да завършите останалите стъпки.
Как да направите настройки за wifi мрежа
Това е дело на настройките на Wi-Fi мрежата за рутера TP-Link, където създаваме ново име на Wi-Fi мрежа и нова парола за Wi-Fi мрежата, след което кликваме върху запишете Както е показано на следната фигура:
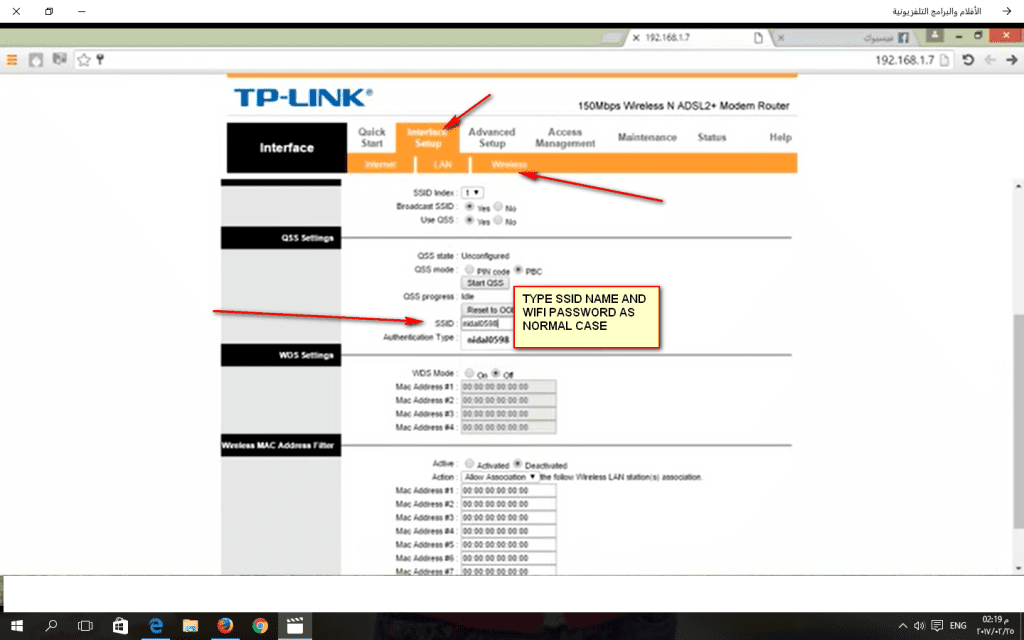
Деактивиране и деактивиране на DHCP
DHCP е отговорен за разпространението на IP адресите IPS Вътрешният рутер, така че основният рутер да изпълнява тази задача, както е показано на следното изображение:
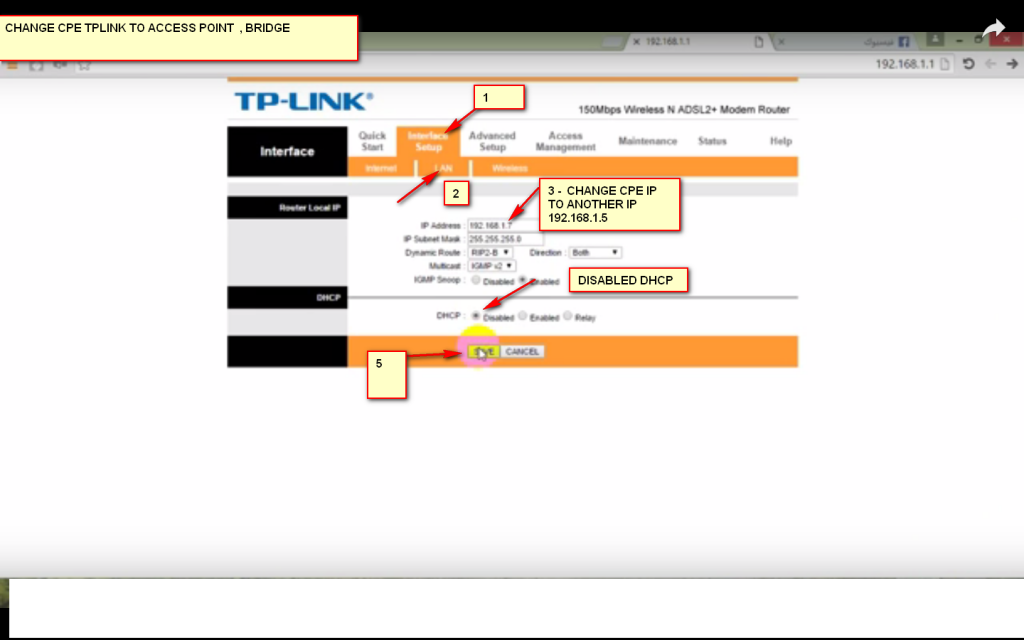
- След това натискаме запишете.
- След това свържете основния рутер или чрез кабел от него към рутера TP-Link, така че ние сме включили рутера и го превърнахме в точка за достъп.
Кратко обобщение на стъпките за преобразуване на рутера в точка за достъп
Според обяснението, тези стъпки са подходящи за всеки рутер, който да го преобразува в точка за достъп.
- Първо деактивирайте DHCP за рутера.
- Второ, направете настройките за Wi-Fi
- Трето, променете IP адреса и страницата на рутера.
(За да се различа от основния рутер и отложих тази стъпка, защото понякога страницата не се отваря с новия адрес, затова я промених последната стъпка).
Конвертирайте tp link router във видео точка за достъп
Може също да ви е интересно да знаете: Обяснение на настройките на рутера TP-Link Може също да ви е интересно да видите: Обяснение на превръщането на рутер в точка за достъп
Приемете моите поздрави и ако срещнете някакъв проблем с обяснението, моля, оставете коментар и вашите запитвания ще бъдат отговорени възможно най -скоро.
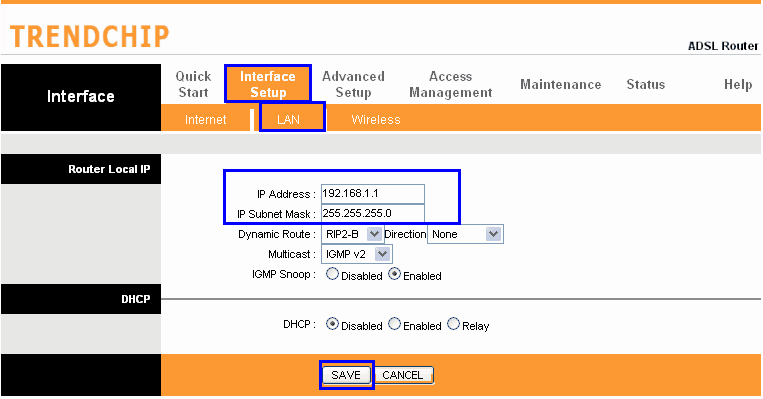

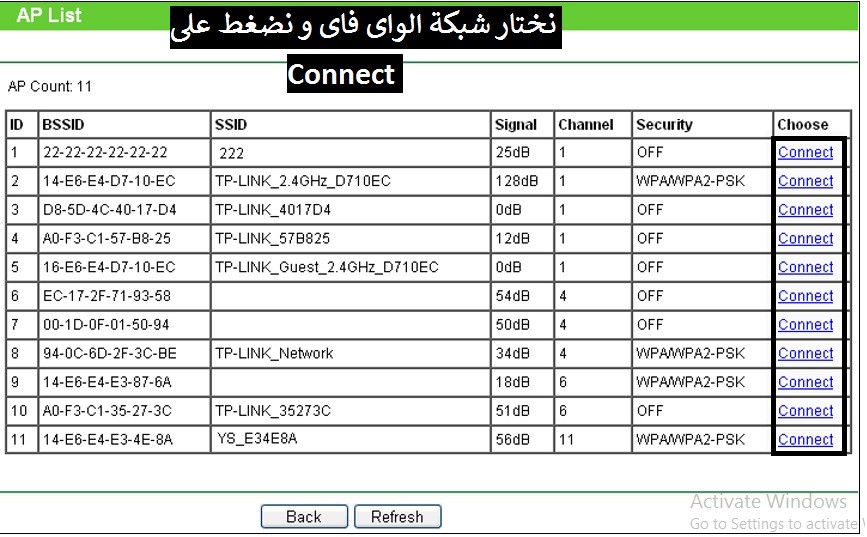
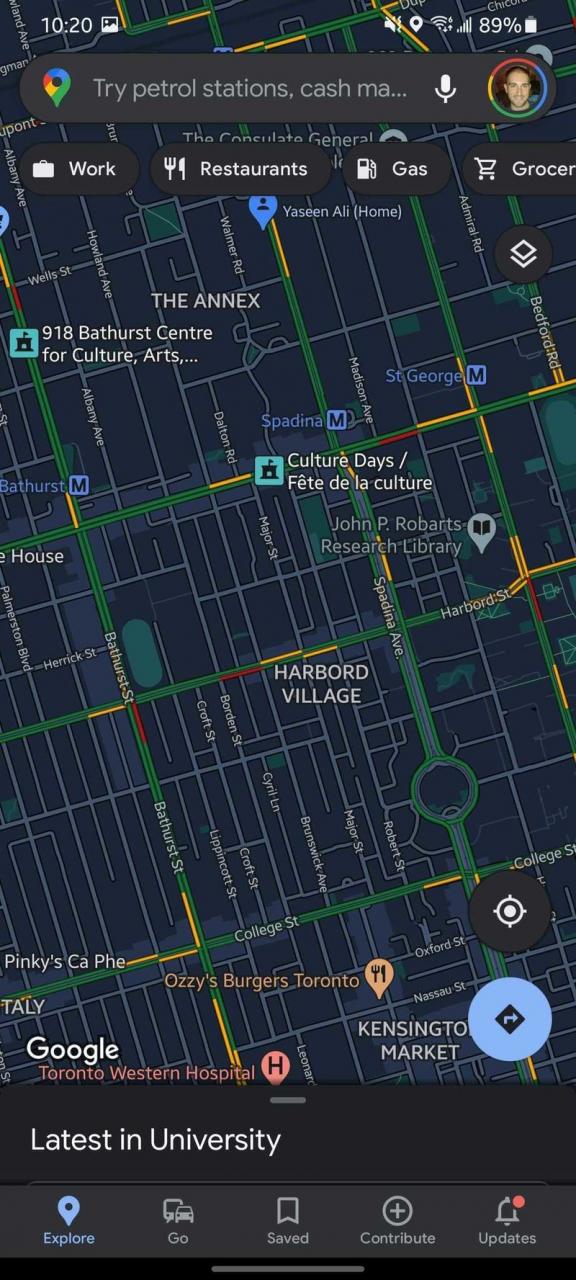






Благодаря ви за пълното обяснение и бих искал във видеото да има обяснение, само предложение. Благодаря ви много
Много ми трябваше това обяснение, благодаря
Надяваме се винаги да сме в добрата ви мисъл
Много ви благодаря. Много се възползвах. Благодаря