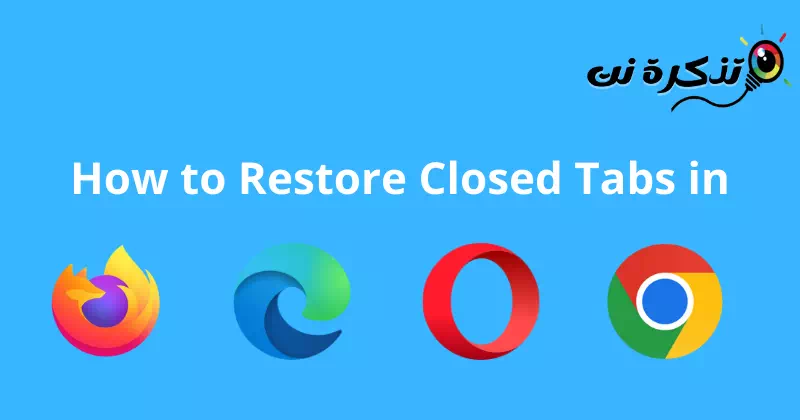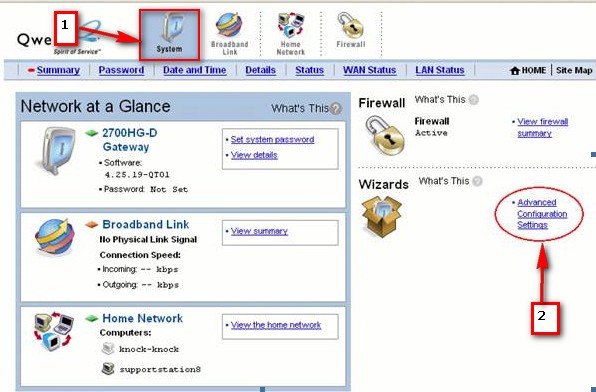цябе Як аднавіць нядаўна закрытыя старонкі У Google Chrome, Mozilla Firefox і Microsoft Edge.
Падчас прагляду Інтэрнэту мы часта адкрываем ад 10 да 20 укладак. Вы можаце адкрыць колькі заўгодна ўкладак браўзера, але праблема ўзнікае, калі вы выпадкова закрываеце адну з іх.
Калі вы выпадкова закрылі ўкладку ў сваім інтэрнэт-браўзеры, вы можаце зноў адкрыць гісторыю браўзера і вэб-сайт. Аднак гэта доўга і можа запатрабаваць невялікага даследавання.
Аднавіць закрытыя ўкладкі ў Chrome, Firefox, Edge і Opera
Таму Самы просты спосаб аднавіць закрытыя ўкладкі Гэта выкарыстанне ўбудаванай опцыі браўзера. Цябе Як аднавіць закрытыя ўкладкі ў браўзеры хром و Firefox و Опера و Край. Такім чынам, давайце праверым гэта.
1. Аднавіць закрытыя ўкладкі ў браўзэр google chrome
У гэтым браўзеры вам трэба пстрыкнуць правай кнопкай мышы на панэлі ўкладак, а затым з опцый, якія з'явяцца, выбраць Зноў адкрыць закрытую ўкладку. У адваротным выпадку выкарыстоўвайце камбінацыю клавіш «Ctrl + Зрух + Tна клавіятуры, каб паказаць апошнюю закрытую ўкладку.
Паўтарыце гэты працэс, каб адкрыць некалькі раней закрытых укладак. Звярніце ўвагу, што гэты працэс будзе працаваць толькі ў выбраным браўзеры.
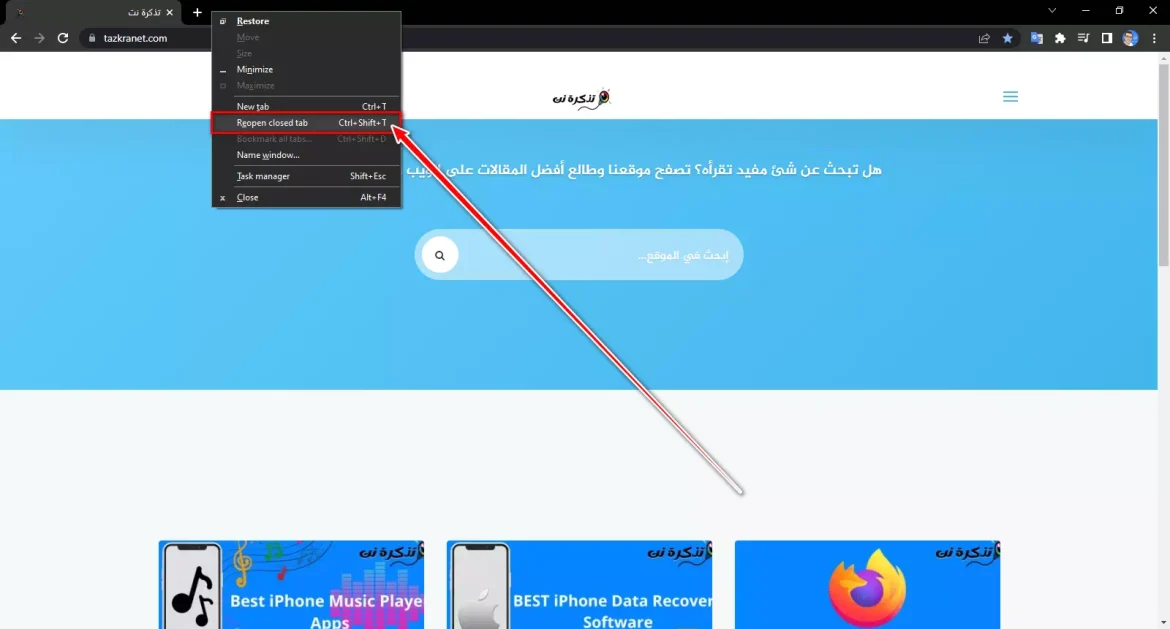
У гэтым браўзеры ёсць яшчэ адзін спосаб, пры якім закрытыя ўкладкі можна аднавіць у браўзеры Google Chrome наступным спосабам:
- Адкрыйце браўзэр Google Chrome.
- Націсніце на верхні знак з выявай пустой зоркі справа. Паказвае спіс закрытых укладак.
- Націсніце на ўкладку, якую хочаце адкрыць зноў. Укладка адкрываецца і дадаецца ў бягучае акно браўзера.
Калі вы не знойдзеце закрытых укладак у спісе закрытых укладак, вы можаце шукаць іх у акне цалкам закрытых укладак, націснуўшы «Паказаць закрытыя ўкладкіунізе спісу закрытых укладак.
Для ўкладак, якія вы хочаце адкрыць усе адначасова, вы можаце націснуць кнопку «Адкрыць усе закрытыя ўкладкіунізе спісу закрытых укладак.
2. Аднавіць закрытыя ўкладкі ў Браўзэр Mozilla Firefox
Нягледзячы на тое, што Firefox - гэта іншы браўзер, працэс аднаўлення ўкладак падобны да працэсу ў Google Chrome.
- Пстрыкніце правай кнопкай мышы на пустым месцы побач з адкрытымі ўкладкамі.
- затым выберыце Зноў адкрыць закрытую ўкладку.
Вы можаце паўтарыць гэты метад, каб адкрыць некалькі ўкладак у гэтым браўзеры.
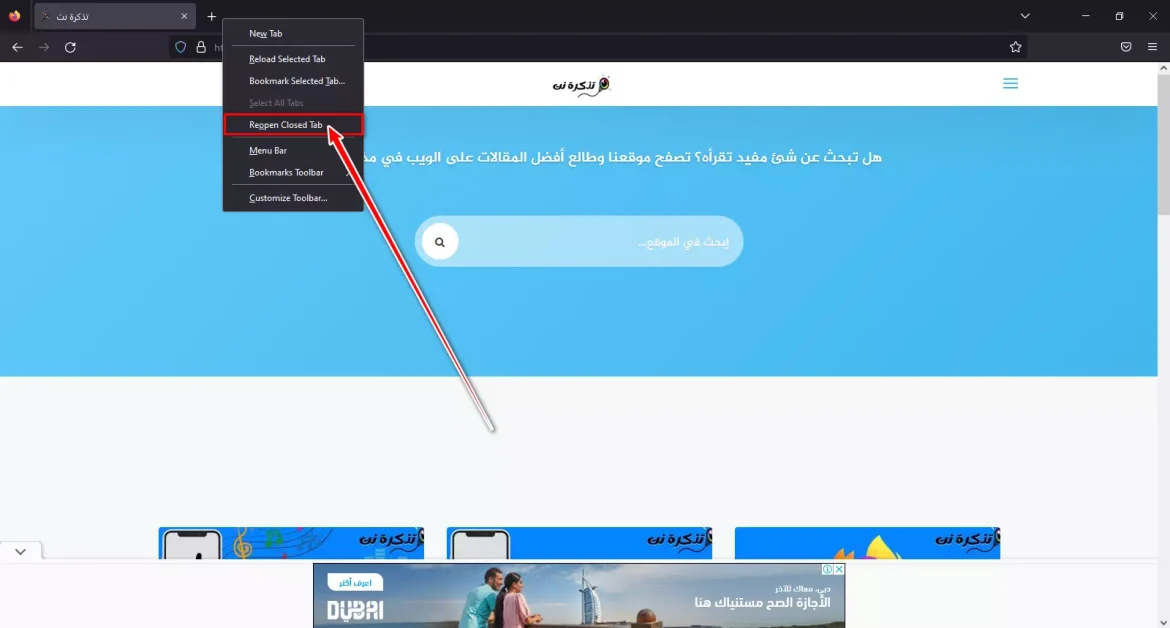
У гэтым браўзеры ёсць яшчэ адзін спосаб, пры якім закрытыя ўкладкі можна аднавіць у браўзеры Mozilla Firefox наступным спосабам:
- Адкрыйце браўзер Mozilla Firefox.
- Націсніце на значок падвойнай стрэлкі справа. з'явіцца спісНядаўна закрытыя ўкладкі».
- Націсніце на ўкладку, якую хочаце адкрыць зноў. Укладка адкрываецца і дадаецца ў бягучае акно браўзера.
Калі вы не знойдзеце закрытых укладак у спісе "Нядаўна закрытыя ўкладкіВы можаце знайсці яго ў акне цалкам закрытых укладак, націснуўшы кнопку.гісторыяу верхнім меню, а затым націсніце Раздзел.Нядаўна закрытыя ўкладкі».
Для ўкладак, якія вы хочаце адкрыць усе адначасова, вы можаце націснуць кнопку «Адкрыць усё ва ўкладках"унізе спісу"Нядаўна закрытыя ўкладкі».
3. Аднавіць закрытыя ўкладкі ў браўзеры Opera
Націсніце на меню ўкладак у гэтым браўзеры або націсніце на «камбінацыі клавіш»Ctrl + Зрух + T.” Яшчэ раз, каб аднавіць страчаныя ўкладкі, паўтарыце працэс, каб можна было атрымаць усе папярэднія ўкладкі.
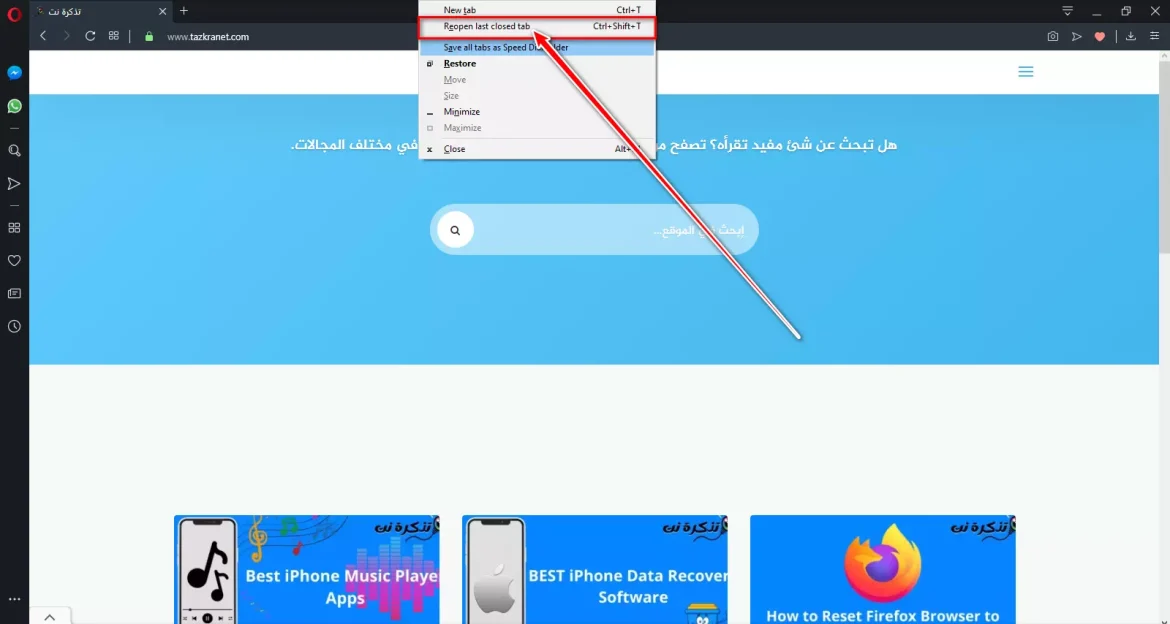
У гэтым браўзеры гэты працэс вельмі просты, таму, калі вы карыстаецеся гэтым браўзерам, ёсць больш шанцаў, што адноўленыя або адноўленыя ўкладкі таксама будуць утрымліваць кэшаваныя даныя.
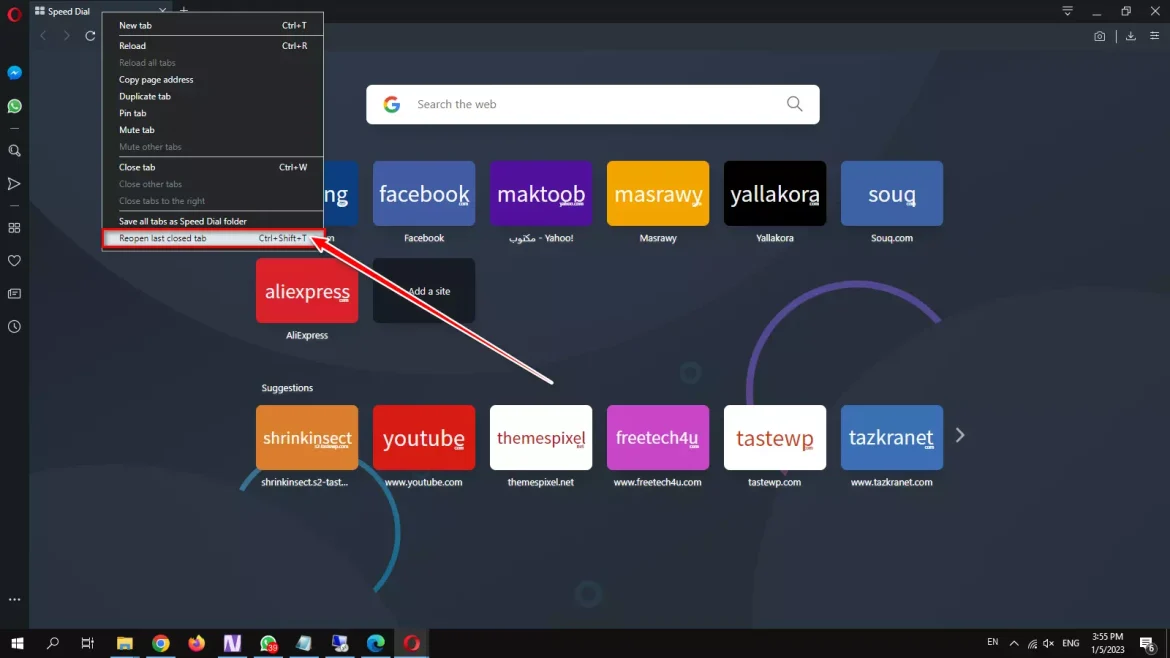
4. Аднавіць закрытыя ўкладкі ў браўзеры Microsoft Edge
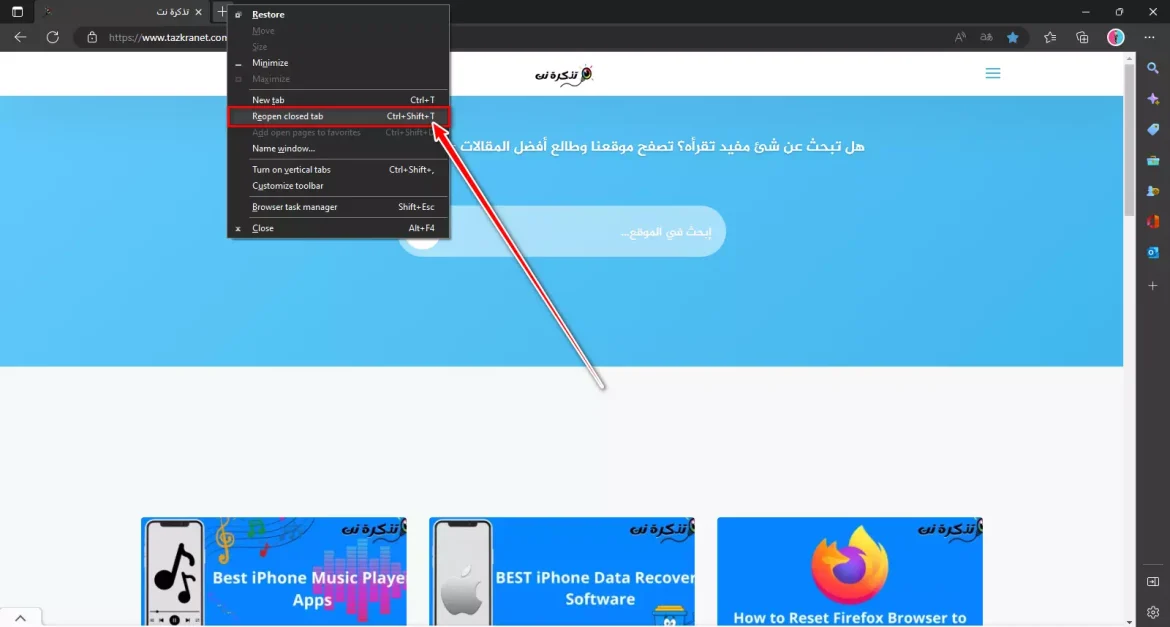
У гэтым браўзеры вам трэба Пстрыкніце правай кнопкай мышы апошні канец панэлі ўкладак , а затым з опцый, якія з'явяцца, выберыце опцыю Зноў адкрыць закрытую ўкладку.
Вы павінны шукаць яго праз спіс, і як толькі вы зрабілі гэта правільна, націсніце на яго Для аднаўлення ўкладак. Паўтарыце працэс, каб аднавіць некалькі ўкладак у браўзеры пасля яго закрыцця.
Выснова
Вы можаце аднавіць закрытыя ўкладкі ў розных вэб-браўзерах, выкарыстоўваючы клавіятуру і націскаючы «Ctrl + Зрух + T».
Вы таксама можаце выкарыстоўваць іншы метад, які заключаецца ў пстрыкніце правай кнопкай мышы на пустым месцы побач з «+«У якім вы адкрываеце новую ўкладку, а потым выбіраеце варыянт».Зноў адкрыць закрытую ўкладку أو Зноў адкрыць закрытыя ўкладкі».
Такім чынам, вы можаце вярнуць закрытыя ўкладкі ў розных вэб-браўзерах. Калі вам патрэбна дапамога, каб вярнуць закрытыя ўкладкі, паведаміце нам аб гэтым у каментарыях. Акрамя таго, калі артыкул дапамагла вам, падзяліцеся ёю з сябрамі.
Вам таксама можа быць цікава даведацца пра:
- 5 лепшых спосабаў Як аднавіць укладкі google chrome пасля збою
- Як адкрыць укладкі Firefox у канцы спісу ўкладак
Мы спадзяемся, што вы знойдзеце гэты артыкул карысным для вас Як аднавіць закрытыя ўкладкі ў Chrome, Firefox, Edge і Opera. Падзяліцеся з намі сваім меркаваннем і вопытам у каментарыях.