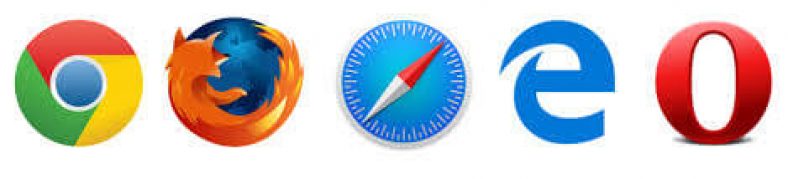Выпадковае закрыццё ўкладкі ў браўзеры - вельмі распаўсюджаная з'ява.׫Чырвоны і, такім чынам, закрывае ўсе адкрытыя вокны, таму што вы мелі намер толькі націснуць на ўкладку, але замест гэтага вы закрылі яе, што можа заняць шмат часу, каб зноў шукаць яе ў Інтэрнэце, і гэта наносіць вялікую шкоду і займае вялікія намаганні і час, выклікаючы адпачынак на працы.
Зноў адкрыць закрытыя ўкладкі
Цяпер развітайцеся з прыступамі панікі, калі вы закрываеце важную ўкладку. дзе знаходзіцца Аднавіць закрытыя старонкі أو Аднавіць нядаўна закрытую ўкладку лёгка.
Ніжэй прыведзены метад і як аднавіць іЗноў адкрыць закрытыя ўкладкі у розных інтэрнэт-браўзерах.
Як аднавіць выпадкова закрытыя ўкладкі ў google chrome
Каб адкрыць Апошняя ўкладка, якую вы зачынілі Google Chrome Проста пстрыкніце правай кнопкай мышы на апошняй панэлі ўкладак.
Унізе вы ўбачыце магчымасць адкрыць апошнюю закрытую ўкладку.
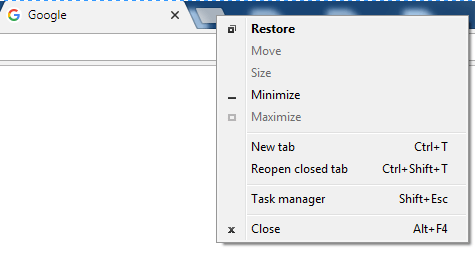
Калі націснуць на яе адзін раз, адкрыецца толькі адна ўкладка. Калі вы закрылі некалькі ўкладак, проста паўтарыце працэс, і ўкладкі з'явяцца ў тым парадку, у якім вы іх зачынілі. Вы таксама атрымаеце тыя ж параметры, калі націснеце прабел побач з укладкай.
Вы таксама можаце выкарыстоўваць спалучэнне клавіш для націску Control + Shift + T. Ён працуе гэтак жа, як і папярэдні варыянт, а таксама адкрывае ўкладкі ў тым парадку, у якім вы іх зачынілі, паўтарыўшы працэс.
Памылка можа адбыцца ў самы горшы момант. Калі не дадуць хром Магчымасць адкрыць апошнюю закрытую ўкладку, вы можаце шукаць гэты URL у гісторыі Google Chrome.
Націсніце на тры вертыкальныя кропкі і перамесціце курсор да опцыі «Гісторыя». Злева з'явіцца новае меню, якое паказвае ўсе сайты, якія вы наведалі. Проста праглядзіце спіс і націсніце той, які вы закрылі памылкова.
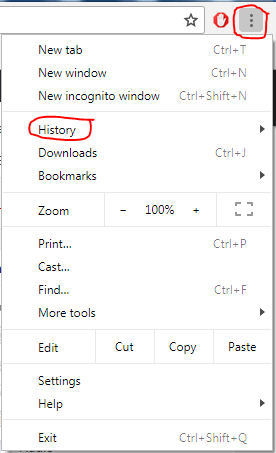
Такім чынам можна аднавіць старонку Google Chrome Закрытыя або аднаўленыя старонкі ў Chrome, якія былі зачыненыя.
Як зноў адкрыць закрытыя ўкладкі ў Firefox
Вы таксама можаце Атрыманне старонкі заключаны أو Аднавіць закрытыя ўкладкі Firefox. Працэс такі ж просты, як і ў Chrome. Пстрыкніце правай кнопкай мышы на апошняй укладцы і націсніце Адмяніць закрыццё ўкладкі. Як і ў Chrome, паўтарайце працэс, пакуль не адкрыеце ўсе неабходныя ўкладкі.
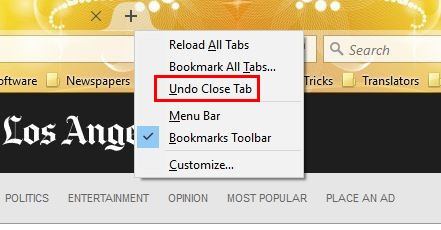
для прагляду гісторыі Firefox , націсніце на значок налад і абярыце Гісторыя.
можа адлюстроўваць Firefox Firefox Таксама гісторыя вашага браўзера за папярэднія месяцы. На ўсялякі выпадак, калі вы зачыняеце ўкладку з сайта і пакідаеце яе, дакраніцеся да значка Налады і націсніце «Прагляд бакавой панэлі гісторыі».
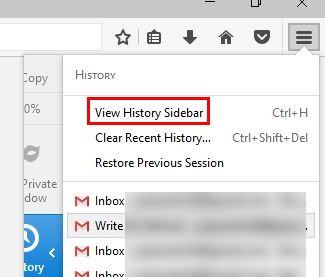
Злева вы ўбачыце месяцы выкарыстання Firefox. Націсніце на месяц, які вас цікавіць, і вы ўбачыце ўсе сайты, якія вы наведалі ў гэтым месяцы. Проста праглядзіце гісторыю і паглядзіце, ці зможаце вы знайсці сайт, які вас цікавіць.
Вось як аднавіць закрытую старонку ў firefox.
Як адкрыць апошнія закрытыя ўкладкі ў Safari на Mac
дазваляе вам сафары Адмяніце зробленае вамі дзеянне, закрыўшы ўкладку, пры ўмове, што вы дзейнічаеце неадкладна. Калі вы выпадкова закрылі ўкладку, а потым адкрылі новую, вы не зможаце аднавіць закрытую ўкладку з дапамогай цэтліка ніжэй, таму што функцыя адмены працуе толькі на апошнім дзеянні.
У OS X пасля закрыцця ўкладкі націсніце Каманда + Z , стандартнае спалучэнне клавіш Mac для Undo. Страчаная ўкладка будзе неадкладна адноўлена. Акрамя таго, вы можаце пайсці ўМадыфікацыя«ідэнтыфікаваць»Адмяніць закрыццё ўкладкі».
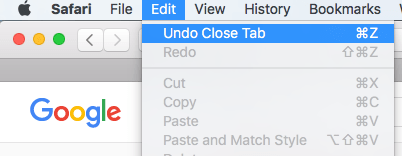
Для іншых укладак, якія вы закрылі перад апошняй, перайдзіце да 'Архіўкаб атрымаць спіс сайтаў, якія вы наведалі нядаўна.
Зноў адкрыйце закрытыя вокны ў Safari на вашым Mac
Вы таксама можаце зноў адкрыць акно Сафары адкрытыя ўкладкі нават праз некалькі дзён пасля закрыцця акна або выхаду сафары.
Калі ў вас памылкова адчыняецца і адно зачыняецца больш чым адно акно Safari, перайдзіце ў меню «Гісторыя» і абярыце «Адкрыйце апошняе закрытае акно».
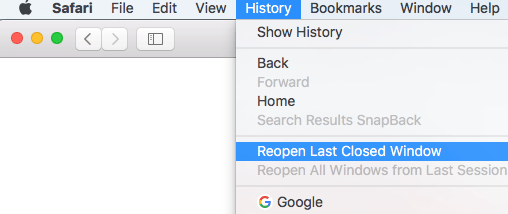
Калі вы выйшлі з Safari і хочаце перазапусціць яго з усімі ўкладкамі, якія былі адкрыты ў мінулы раз, перайдзіце ў меню «Гісторыя» і абярыце Паўторна адкрыць усе вокны з апошняга сеансу.
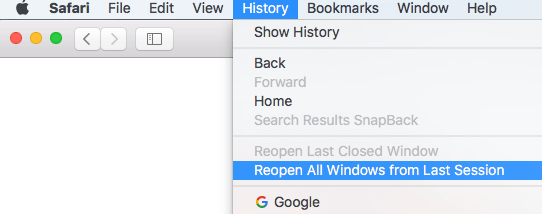
Вы будзеце гатовыя працаваць з усімі вокнамі і ўкладкамі, якія выкарыстоўвалі ў апошні раз.
Адкрыйце апошнюю закрытую ўкладку ў Safari на вашым iPad або iPhone
На вашым iPad або iPhone вы таксама можаце хутка зноў адкрыць апошнія ўкладкі. Safari на iOS дазваляе хутка адкрыць да пяці апошніх закрытых укладак.
Націсніце і ўтрымлівайце кнопку новай укладкі (знак плюс), каб адкрыць спіс нядаўна закрытых укладак.
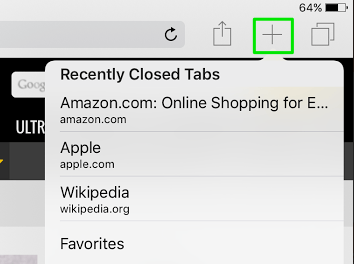
Націсніце на сайт, каб аднавіць яго, і сайт адкрыецца ў новай укладцы.
Хуткае аднаўленне закрытых укладак у браўзеры Opera
Аднавіць закрытыя ўкладкі Опера лягчэй. Пстрыкніце меню ўкладак, і опцыя аднаўлення закрытых укладак будзе першай опцыяй унізе. Вы таксама можаце выкарыстоўваць спалучэнне клавіятуры Ctrl + Зрух + T З Опера Таксама.
Спіс укладак пакажа вам толькі нядаўна закрытыя ўкладкі, але калі вам трэба аднавіць старую ўкладку, гэта таксама магчыма. Націсніце значок Опера у левым верхнім куце. Параметр "Гісторыя" будзе ўнізе.
Калі вы адкрыеце яго, вы можаце ўбачыць сваю гісторыю прагляду з сённяшняга дня, учора і далей. Было б добра, калі б у Opera быў каляндар, і вы маглі націснуць на патрэбны вам дзень, але, спадзяюся, гэта адбудзецца ў бліжэйшай будучыні.
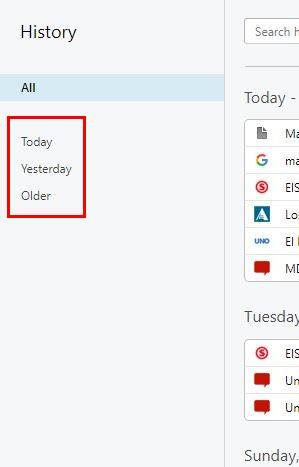
Вы таксама можаце выкарыстоўваць панэль пошуку гісторыі, каб знайсці закрытую ўкладку. Калі вы памятаеце пэўнае слова, проста ўвядзіце слова, якое памятаеце, і любы сайт, які вы наведалі і змяшчае гэтае слова, з'явіцца ў URL.
Як адкрыць закрытыя ўкладкі ў Microsoft Edge
Адкрыццё апошняй закрытай укладкі таксама лёгкая задача Microsoft Край. Пстрыкніце правай кнопкай мышы на апошняй адкрытай укладцы. шукаць варыянтЗноў адкрыць закрытую ўкладкуі націсніце яго. Зрабіўшы гэта адзін раз, вы адкрыеце толькі апошнюю закрытую ўкладку, але калі вам трэба адкрыць больш, проста паўтарыце працэс.
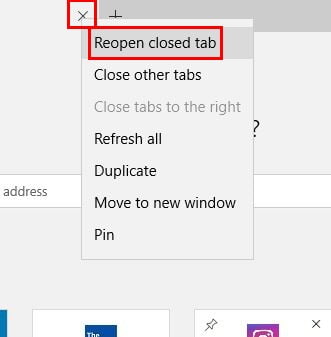
Калі вам трэба аднавіць значэнне ўкладак для поўнага сеансу, націсніце на тры вертыкальныя кропкі і перайдзіце ў налады браўзера. Націсніце на выпадальнае меню для опцыі «Адкрыйце Microsoft Edge з дапамогай"і выбраць"папярэднія старонкі.” Гэта адкрые ўсе ўкладкі, якія вы закрылі падчас апошняга сеансу.
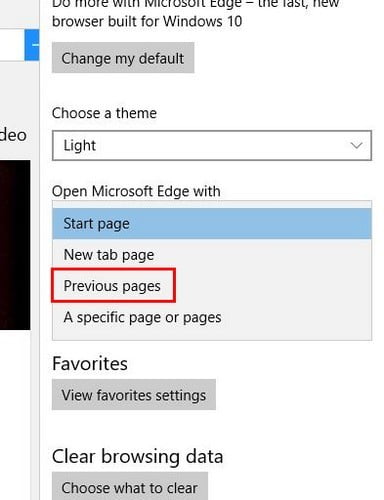
Відэа-тлумачэнне таго, як аднавіць выпадкова закрытыя старонкі ў браўзеры простым спосабам менш чым за 30 секунд
Мы спадзяемся, што вы знойдзеце гэты артыкул карысным для вас Зноў адкрыць закрытыя ўкладкі або ў Як аднавіць закрытыя старонкіПадзяліцеся сваім меркаваннем і вопытам у каментарах.