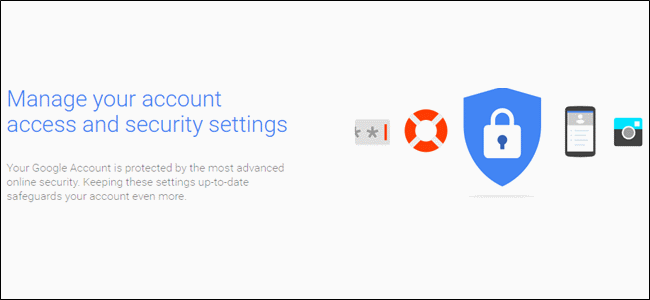Вы можаце выкарыстоўваць свой тэлефон Android у якасці мышы або клавіятуры, не ўсталёўваючы нічога на падлучаную прыладу. Гэта працуе з Windows, Mac, Chromebook, Smart TV і практычна любой платформай, якую можна спалучыць са звычайнай клавіятурай або мышшу. Вось як.
Выкарыстанне тэлефона або планшэта ў якасці бесправадной клавіятуры або мышы - не новая ідэя. Аднак мінусам многіх з гэтых метадаў з'яўляецца тое, што яны патрабуюць ўстаноўкі праграмнага забеспячэння з абодвух канцоў. Гэта значыць, што вам трэба ўсталяваць прыкладанне на свой тэлефон або планшэт і спадарожную праграму на прымач (кампутар).
Спосаб, які мы вам пакажам, патрабуе толькі прыкладання на тэлефоне або планшэце Android. Прыёмнік будзе падключацца да яго гэтак жа, як і любая клавіятура або мыш Bluetooth. Наладзіць і выкарыстоўваць нашмат прасцей.
Для дасягнення найлепшых вынікаў прыёмная прылада павінна быць уключана і ўключана Bluetooth 4.0:
- Android версіі 4.4 або вышэй
- Apple iOS 9 або iPadOS 13 або вышэй (падтрымліваецца толькі клавіятура)
- Windows 10 або Windows 8 або вышэй
- АС Chrome
Крокі па выкарыстанні тэлефона Android у якасці кампутарнай мышы або клавіятуры
- Па -першае, Спампаваць клавіятуру і мыш без сервера для ПК/тэлефона з крамы Google Play на тэлефон або планшэт Android.
- Адкрыйце прыкладанне, і вас чакае паведамленне з просьбай зрабіць вашу прыладу бачнай для іншых прылад Bluetooth на працягу 300 секунд. Націсніце на ДазволіцьДазваляць" Пачаць.
- Далей націсніце на значок трохрадкоўя ў левым верхнім куце, каб адкрыць меню.
- Выберыце прылады Bluetoothпрылады BluetoothЗ меню.
- Націсніце на кнопку «Дадаць прыладу».Дадаць прыладуПлавае ў правым ніжнім куце экрана.
- Цяпер вам трэба пераканацца, што прымач знаходзіцца ў рэжыме спалучэння Bluetooth. Звычайна вы можаце ўвайсці ў рэжым спалучэння, адкрыўшы налады Bluetooth прымача. Для Windows 10 адкрыйце меню Налады (налады) і перайдзіце да прылад (Прылады)> затым Bluetooth і іншыя прылады (Bluetooth і іншыя прылады).
- Вярнуўшыся ў дадатак для Android, вы ўбачыце, што прылада з'явіцца ў спісе пошуку. Выберыце яго, каб працягнуць.
- Вам будзе прапанавана пераканацца, што код спалучэння супадае на абодвух прыладах. Прыміце меню на абодвух прыладах, калі значкі супадаюць.
- Пасля таго, як ваша прылада Android паспяхова падключана, вы можаце націснуць кнопку Выкарыстоўваць гэта прылада »Выкарыстоўвайце гэта прылада».
- Цяпер вы глядзіце на трэкпад. Проста правядзіце пальцам па экране, каб перамясціць мыш на прымач.
- Каб увесці тэкст, націсніце на значок клавіятуры ў правым верхнім куце экрана. Каб выкарыстоўваць клавіятуру, вам не трэба ўводзіць тэкставае поле ў дадатку. Проста пачніце націскаць клавішы.
Вось і ўсё. Зноў жа, гэта працуе практычна на любой платформе з Bluetooth 4.0 або вышэй. Вы можаце выкарыстоўваць яго з iPad на хаду або падключыць да смарт -тэлевізара або кампутара. Гэта просты ў выкарыстанні інструмент.
Вам таксама можа быць цікава даведацца пра:
- 10 лепшых клавіятур для тэлефона Android
- Спіс усіх спалучэнняў клавіш Windows Windows Ultimate Guide
- Як адключыць кнопку выключэння клавіятуры ў Windows 10
- Як адключыць кнопку Windows на клавіятуры
- Тлумачэнне функцый кнопак F1 - F12
- Даведайцеся, як выкарыстоўваць цэтлікі Windows 10
Мы спадзяемся, што вы знойдзеце гэты артыкул карысным для вас, каб даведацца, як выкарыстоўваць тэлефон Android у якасці кампутарнай мышы або клавіятуры. Падзяліцеся сваім меркаваннем з намі ў каментарах.