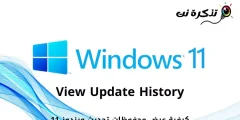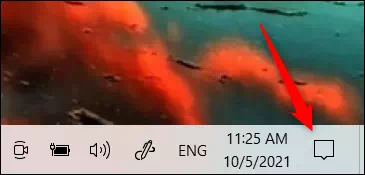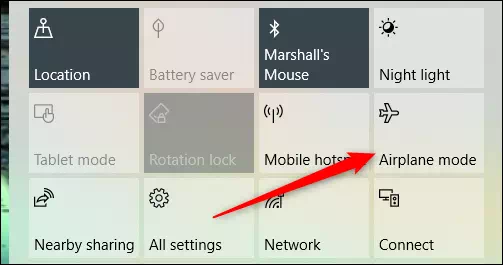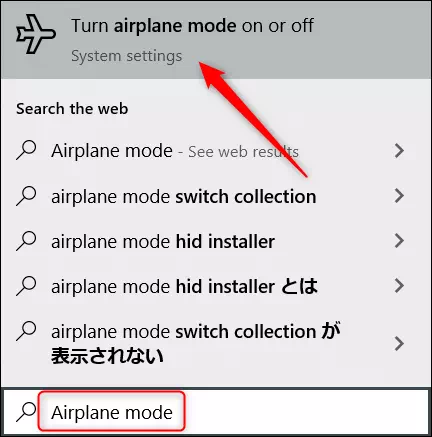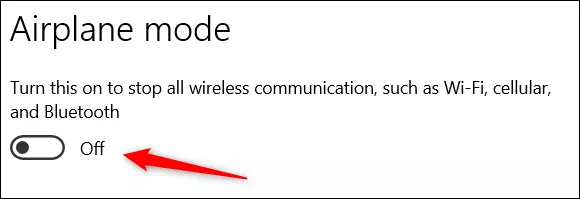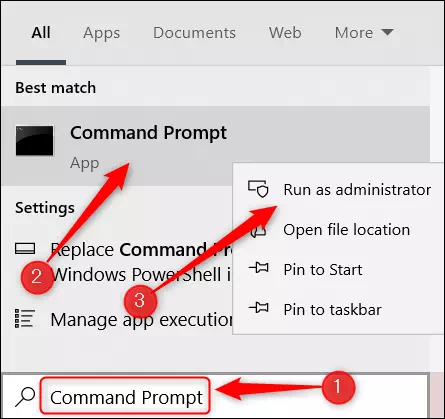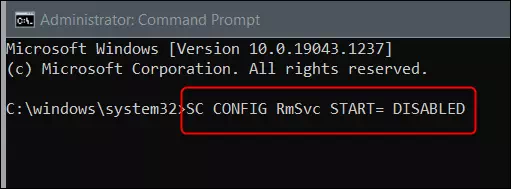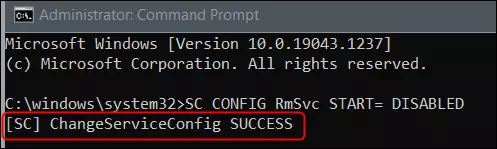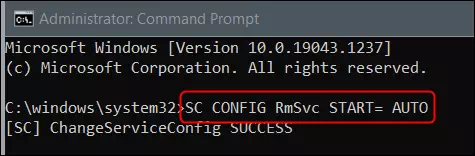Вось як выключыць рэжым палёту ў Windows 10 (або адключыць яго назаўжды)
Рэжым палёту адключае ўсе бесправадныя злучэнні, у тым ліку (Wi-Fi - Геалакацыя - Bluetooth). Кожны раз, калі вы хочаце падлучыцца да сеткі, вам трэба будзе выключыць рэжым палёту. Вось некалькі спосабаў зрабіць гэта ў Windows 10.
Вам можа быць цікава: Як стварыць кнопку для адключэння Інтэрнэту ў Windows 10
Выключыце рэжым палёту ў меню апавяшчэнняў
Адзін з самых хуткіх спосабаў выключэння рэжыму палёту - гэта выкарыстанне опцыі меню апавяшчэнняў.
- з паўмесяца Панэль задач Для Windows 10 пстрыкніце значок (апавяшчэння) Адкрыць Спіс апавяшчэнняў Як паказана на наступным малюнку.
Уключыце рэжым палёту ў меню апавяшчэнняў - У спісе апавяшчэнняў націсніце опцыю (рэжым палёту), што азначае рэжым палёту, каб пераключыць яго на (прыпынак). Калі кнопка светла -шэрая, значыць, рэжым палёту выключаны.
Калі кнопка светла -шэрая, значыць, рэжым палёту выключаны
Выключыце рэжым палёту ў дадатку Налады
Вы таксама можаце выключыць рэжым палёту з Дадатак налады. Замест таго, каб перамяшчацца па некалькіх узроўнях праграмы "Налады".
- напісаць (рэжым палёту) у радку пошуку Windows, а затым націсніце.Уключыце або выключыце рэжым палёту), каб уключыць або выключыць рэжым палёту ў выніках пошуку.
Увядзіце ў панэлі пошуку Windows рэжым палёту - Адкрыюцца параметры рэжыму палёту Дадатак налады. Знутры (рэжым палёту(Пераключыце выключальнік у становішча)выключана), каб выключыць рэжым палёту.
Выключыце рэжым палёту
Як назаўжды адключыць рэжым палёту
Калі вы не падарожнічаеце, вы можаце назаўжды адключыць рэжым палёту, каб прадухіліць яго выпадковае ўключэнне. Не хвалюйцеся, гэта не пастаянна ў тым сэнсе, што вы ніколі больш не зможаце выкарыстоўваць рэжым палёту на ПК. Гэта толькі прадухіляе ўключэнне рэжыму палёту з дапамогай параметраў, згаданых у папярэдніх радках. Аднак вы можаце запусціць каманду, каб зноўку ўключыць або выключыць рэжым палёту.
- Па -першае, Адкрыты Камандны радок як адміністратар, шукаючы (Камандны радок) у радку пошуку Windows, пстрыкніце правай кнопкай мышы (Камандны радок) у выніках пошуку, а затым націсніце (Запуск ад імя адміністратара) для запуску з правамі адміністратара.
Адкрыйце камандны радок з правамі адміністратара - Далей скапіруйце і ўстаўце гэтую каманду:
SC CONFIG RmSvc START = АДКЛЮЧЕНА
Выканайце каманду, каб адключыць рэжым палёту - Паведамленне аб поспеху з'явіцца, калі аперацыя была паспяхова выканана, як паказана на наступным малюнку.
Паведамленне аб поспеху - Зрабіце перазапуск ПК Windows 10, пакуль не ўнясуць змены. Пасля перазагрузкі кампутара вы ўсё роўна ўбачыце рэжым палёту як варыянт у меню апавяшчэнняў і ў праграме "Налады", але вы не зможаце ўключыць ні адзін з іх.
- Калі ў нейкі момант вы хочаце зноў уключыць рэжым палёту, проста скапіруйце і ўстаўце гэтую каманду ў камандны радок:
КАНФІГ. SC RmScv СНВ= AUTO
Каманда зноў уключыць рэжым палёту - Змены тут будуць неадкладнымі, таму вам не трэба перазагружаць кампутар. Цяпер вы можаце зноў уключыць рэжым палёту.
Уключыце або выключыце рэжым палёту з дапамогай фізічнай кнопкі на клавіятуры
На некаторых наўтбуках, планшэтах і клавіятурах для працоўнага стала вы можаце знайсці спецыяльную кнопку, перамыкач або перамыкач, які пераключае рэжым палёту.
Часам выключальнік знаходзіцца на баку ноўтбука, які можа ўключаць або выключаць усе бесправадныя функцыі. або часам ключ з сімвалам (i) або радыёвяжу і некалькі хваляў вакол яе, як у тыпу ноўтбука Acer паказана на наступным малюнку.

нататка: Часам ключ можа быць у выглядзе сімвала самалёта, як на наступным малюнку.

У рэшце рэшт, вам трэба звярнуцца да кіраўніцтва па прыладзе, каб знайсці патрэбную кнопку, але, магчыма, ваша самая галоўная падказка - шукаць абразок, падобны на радыеактыўныя хвалі (Тры паслядоўныя выгнутыя лініі або частковыя канцэнтрычныя акружнасці) ці нешта падобнае.
Цяпер вы ведаеце, як адключыць рэжым палёту (Авіяцыя) або адключыць яго назаўжды ў Windows 10.
Вам таксама можа быць цікава даведацца пра:
- Як падключыць тэлефон Android да ПК з Windows 10
- Як уключыць або выключыць рэжым палёту ў Windows 11
Мы спадзяемся, што вы знайшлі гэты артыкул карысным для таго, каб даведацца, як выключыць рэжым палёту ў Windows 10 (або адключыць яго назаўжды). Падзяліцеся сваім меркаваннем і вопытам з намі ў каментарах.
Я таксама жадаю вам поспеху і хай Бог вас благаславіць