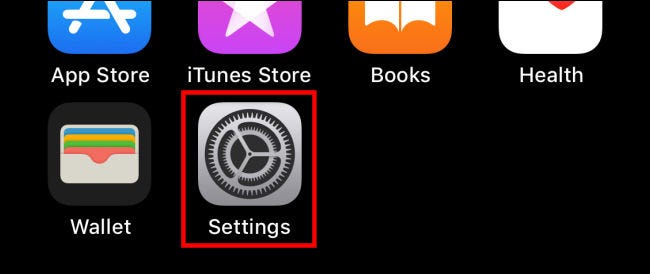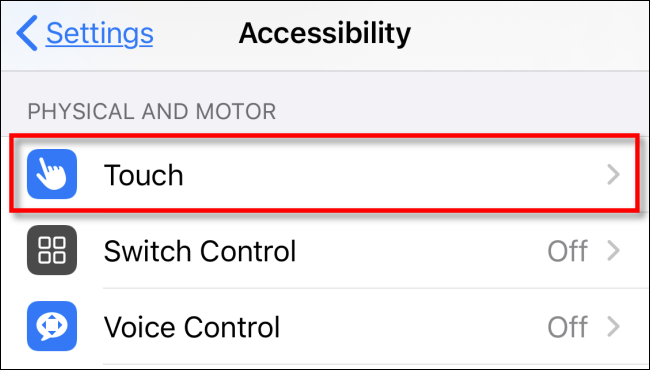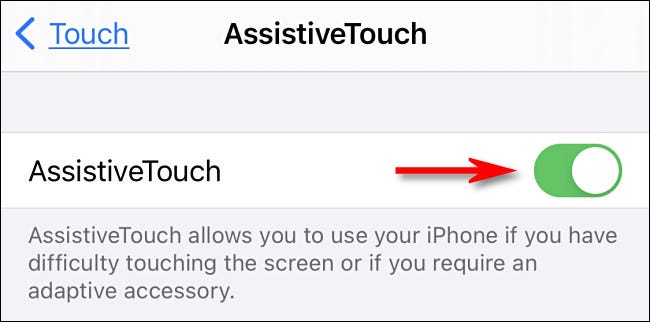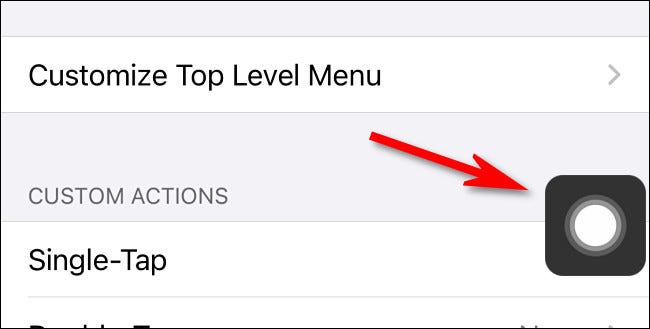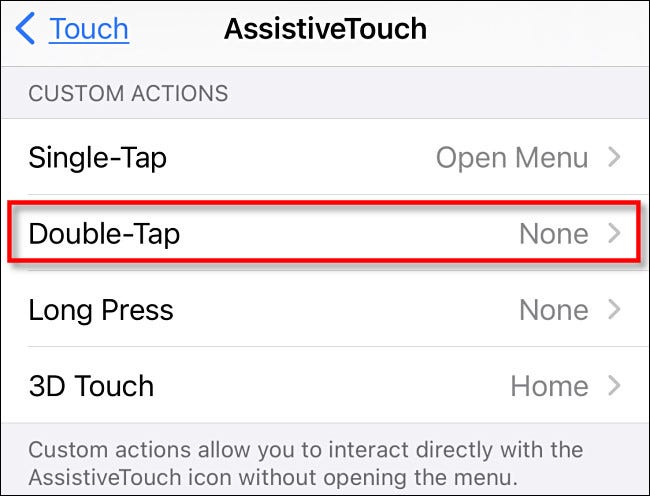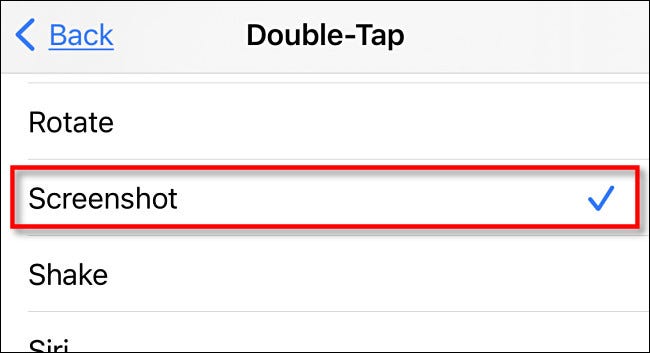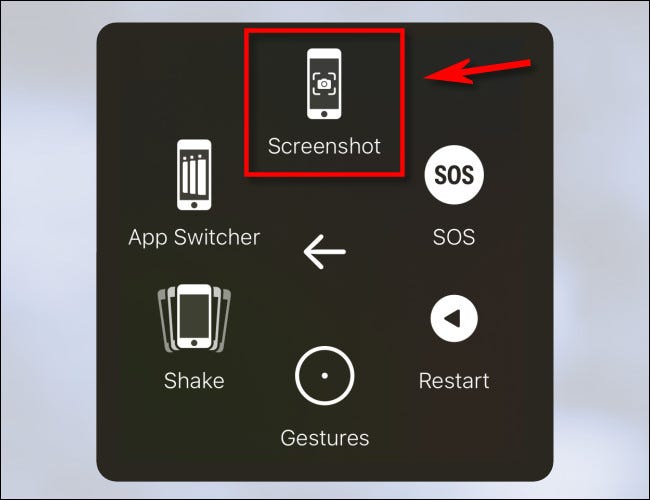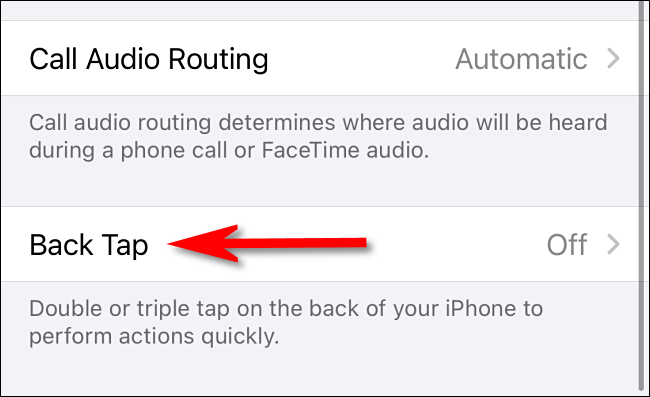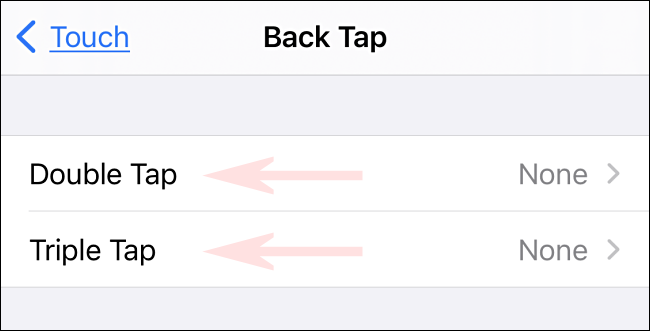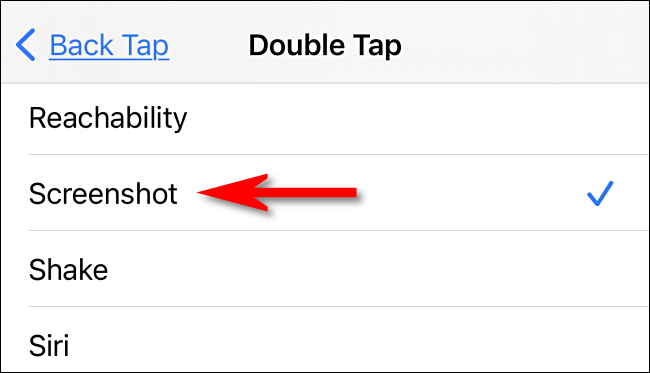Калі трэба Зрабіце скрыншот для iPhone Але вы на самой справе не можаце націснуць патрэбную камбінацыю кнопак (або зламаць кнопку), ёсць іншыя спосабы зрабіць гэта.
Вось як зрабіць скрыншот на iPhone без выкарыстання кнопак
Звычайна вы робіце скрыншот iPhone Выкарыстанне адпаведнай камбінацыі кнопак на вашай прыладзе. У залежнасці ад мадэлі вашага iPhone, гэта могуць быць адначасова кнопкі збоку і павелічэння гучнасці, кнопкі галоўнага і бакавога меню або кнопкі дадому і ўверх.
калі Некаторыя з гэтых кнопак зламаныя Ці ў вас ёсць фізічны стан, які перашкаджае вам выканаць гэты метад, і вам цяжка, ёсць іншыя спосабы зрабіць скрыншот на iPhone. Мы пакажам вам, як.
Зрабіце скрыншот з дапамогай AssistiveTouch
На вашым iPhone ёсць функцыя спецыяльных магчымасцей AssistiveTouch Што дазваляе лёгка імітаваць фізічныя жэсты і націск кнопак праз экраннае меню. Гэта таксама дазваляе зрабіць скрыншот некалькімі рознымі спосабамі.
Каб уключыць AssistiveTouch,
- Спачатку адкрыйце Налады أو налады на вашым iPhone.
- У наладах націсніце "Даступнасць أو Даступнасць"потым на"дотык أو Націсніце».
- У Дотыку, націсніце AssistiveTouch , потым бегчыAssistiveTouch».
з актывацыяй AssistiveTouch , вы адразу ўбачыце кнопку AssistiveTouch Спецыяльны з'яўляецца каля краю экрана (выглядае як круг у акругленым квадраце). Гэтая кнопка заўсёды будзе заставацца на экране, і яе можна перамясціць, перацягнуўшы пальцам.
Пакуль вы знаходзіцеся ў Наладах AssistiveTouch , вы можаце паспрабаваць адзін са спосабаў запуску скрыншота з дапамогай Ассистивные сэнсарны. Пракруціць ўнізе старонкі і знайдзіце «раздзел»Карыстальніцкія дзеянні أو Карыстальніцкія дзеянні. Тут вы можаце выбраць, што адбудзецца, калі вы націснеце адзін раз, двойчы, доўгае націск або XNUMXD Touch (у залежнасці ад мадэлі iPhone) на кнопцы AssistiveTouch на экране.
Вы можаце націснуць на любы з гэтых трох -чатырох варыянтаў, але мы абярэм "двайны пстрычка أو Двойчы націсніцеУ гэтым прыкладзе.
Пасля націску на опцыю карыстальніцкага дзеяння вы ўбачыце спіс дзеянняў.
Пракруціць ўніз і націсніце "скрыншот أو здымак экрана, затым націсніце наназад أو назад».
Затым вы можаце зрабіць скрыншот, зрабіўшы ўказанае вамі карыстальніцкае дзеянне. У нашым прыкладзе, калі мы двойчы націскаем кнопку AssistiveTouch, iPhone зробіць скрыншот. Гэта так лёгка!
Вы таксама можаце прайграць скрыншот з дапамогай меню AssistiveTouch.
- Па -першае, у Налады أو налады
- дотык أو Націсніце
- Тады AssistiveTouch ،
- Не забудзьцеся ўсталявацьадзін клік أو Адзін націск"у спісе"Карыстальніцкія дзеянні أو Карыстальніцкія дзеянні"Уключана"адкрытае меню أو адкрыць меню».
Калі вы хочаце зрабіць скрыншот, націсніце кнопку AssistiveTouch Пасля таго, як з'явіцца ўсплывальнае меню.
- у спісе, Выберыце прыладу أو выберыце Прылада
- Тады Больш أو больш،
- Затым націсніце наскрыншот أو здымак экрана».
Здымак экрана будзе зроблены імгненна - гэтак жа, як націск камбінацыі кнопак скрыншота на вашым iPhone.
Калі вы націснеце на мініяцюру экрана, калі яна з'явіцца, вы зможаце змяніць яе перад захаваннем. У адваротным выпадку дазвольце мініяцюры праз некаторы час знікнуць, і яна будзе захавана ў альбомы أو Альбомы > Скрыншоты або Скрыншоты у дадатку Фота.
Зрабіце скрыншот з націскам на задняй панэлі тэлефона
Вы таксама можаце зрабіць скрыншот, націснуўшы на задняй панэлі вашага iPhone 8 або больш позняй версіі (пад кіраваннем iOS 14 або больш позняй версіі), выкарыстоўваючы функцыю спецыяльных магчымасцей пад назвай «Назад Пстрыкніце أو Назад Націсніце. Каб уключыць функцыю Back Tap,
- Адкрыйце Налады на вашым iPhone і перайдзіце ў Спецыяльныя магчымасці> Націсніце.
- у наладах дотык أو Націсніце, Знайдзіце "Назад Пстрыкніце أو Назад Націсніце».
Далей выберыце, ці хочаце зрабіць здымак экрана, двойчы націснуўшы на заднюю частку вашага iPhone («Двойчы націсніце") або тры разы ("Патройны націск”), А затым націсніце на варыянт супадзення.
Далей вы ўбачыце спіс дзеянняў, якія вы можаце ўсталяваць для памылкі вашага прылады. Выберыце Здымак экрана, а затым вярніцеся на адзін экран назад.
Цяпер выйдзіце з налад. Калі ў вас iPhone 8 або больш позняй версіі, і вы два ці тры разы націскаеце на заднюю частку прылады (у залежнасці ад таго, як вы яе ўсталявалі), на ім будзе зроблены скрыншот, і ён будзе захаваны ў вашу бібліятэку фатаграфій, як звычайна. Хіба гэта не так крута!
Вам таксама можа быць цікава даведацца пра:
- Як зрабіць скрыншот на айфоне
- Як адключыць апавяшчэнні на экране блакавання iPhone
- Як імгненна абагульваць файлы з дапамогай AirDrop на iPhone, iPad і Mac
- Як захаваць фатаграфіі ў фармаце JPG на iPhone
Мы спадзяемся, што вы знойдзеце гэты артыкул карысным для вас, каб даведацца, як зрабіць скрыншот на iPhone без выкарыстання кнопак,
Падзяліцеся сваім меркаваннем у каментарах