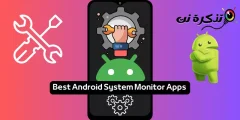Адзінае, чаго яму не хапае, - гэта дадатковыя кампаненты, даступныя ў праграме Mozilla Firefox для Android.
Прыкладанне Android для Google Chrome мае ў рукаве некалькі схаваных прыёмаў, якія могуць палепшыць карыстацкі досвед. Да іх можна атрымаць доступ з налад у праграме і праз сцягі Chrome.
Што такое сцягі Chrome?
Chrome Flags - гэта схаваныя эксперыментальныя налады ў Android, якія дазваляюць наладзіць ваш браўзер. Вы можаце апрабаваць новыя функцыі ў Chrome падчас яго распрацоўкі або калі ён не стабільны. Гэта адкрывае шмат магчымасцей як у настольных, так і ў мабільных браўзерах, дазваляючы змяняць налады па змаўчанні.
Аднак у Chrome wiki згадваецца, што гэтыя эксперыментальныя функцыі могуць змяніцца, знікнуць або перастаць працаваць у любы час. Акрамя таго, змяненне невядомых налад можа паставіць пад пагрозу бяспеку вашай прылады.
Калі пасля ўздзеяння сцягоў ваш браўзер дае збой або паводзіць сябе нечакана, проста перайдзіце ў налады праграмы і ачысціце даныя для Chrome. Гэта верне Chrome да папярэдняга стану.
5 схаваных парад і прыёмаў для Chrome на Android
1. Перасуньце адрасны радок уніз
Вам не здаецца зручным доступ да адраснага радка Chrome на вашым прыладзе з вялікім экранам? Ці ведаеце вы, што можаце гэта змяніць? Гэтую схаваную функцыю Google Chrome можна лёгка змяніць.
- У адрасным радку ўвядзіце «chrome://flags» без двукоссяў.

- Націсніце на меню з трыма кропкамі ў правым верхнім куце браўзера і націсніце Пошук па старонцы .

- У радку пошуку, які з'явіцца, увядзіце «Chrome Home».

- Вы гэта заўважыце ChromeHome вылучаны чырвоным колерам.
- Націсніце на ўкладку з надпісам Налада па змаўчанні ніжэй і ўсталюйце яго магчыма.

- Вы ўбачыце ўсплывальнае акно «Перазапусціць зараз». Націсніце на яго. Каб змены ўступілі ў сілу, магчыма, прыйдзецца перазапусціць уручную.

Пасля перазапуску вы заўважыце, што адрасны радок цяпер з'яўляецца ўнізе экрана.

2. Паспрабуйце больш высокую хуткасць прагляду.
Вы можаце паскорыць Chrome на Android, уключыўшы пратакол QUIC. «QUIC» расшыфроўваецца як UDP Fast Internet Connection і з'яўляецца эксперыментальным. QUIC працуе праз UDP і мае меншую затрымку, чым TCP.
- Увядзіце «chrome://flags» без двукоссяў у адрасны радок.
- Знайдзіце або пракруціце ўніз Эксперыментальны пратакол QUIC .

- усталяваць яго Магчыма .
Google кажа, што з QUIC сярэдні час загрузкі старонкі паляпшаецца прыкладна на 3%. Акрамя таго, карыстальнікі, якія выкарыстоўвалі Youtube праз QUIC, паведамілі, што атрымалі на 30% менш адмоваў.
3. Заўсёды ў рэжыме чытання
Загружаныя рэкламай вэб-сайты і занадта шмат банэраў могуць адцягваць увагу і рабіць нязручным чытанне кантэнту. Вось тады ўключаецца рэжым чытання Chrome. Ачышчае ўсе іншыя элементы старонкі, акрамя змесціва. Кнопка «Зрабіць старонку зручнай для мабільных прылад» звычайна адлюстроўваецца на некаторых вэб-сайтах, і націсканне на яе вылучае змесціва.
- На экране Тэгі знайдзіце або пракруціце ўніз да Уключана Рэжым чытання .

- Змяніць яго мне Заўсёды , калі вы хочаце прымусіць кожны вэб-сайт адлюстроўваць кантэнт у рэжыме чытання.

4. Пераключайце ўкладкі кампактна
У Chrome на Android ёсць хітрая хітрасць для пераключэння паміж укладкамі. Chrome адлюстроўвае ўкладкі як карты, складзеныя адна на адну. У выпадку, калі адкрыта шмат укладак, вам можа спатрэбіцца шмат часу на пошук укладкі і пераход на яе. Пераключальнік укладак Accessibility дазваляе карыстальніку кампактна пераключаць укладкі, адлюстроўваючы назвы ўкладак, арганізаваныя толькі ў выглядзе спісу.
- Знайдзіце або пракруціце ўніз Пераключальнік укладак спецыяльных магчымасцей і націсніце Уключыць пад ім.

- Затым націсніце Перазагрузіце зараз .

Вы заўважыце, што цяпер вы можаце больш выразна візуалізаваць укладкі без папярэдняга прагляду змесціва.

5. Уключыце маштабаванне на любым сайце
Не ўсе вэб-сайты дазваляюць павялічваць іх змест. Гэта можа выклікаць расчараванне, калі вам трэба націскаць на спасылкі або капіяваць тэкст. На шчасце, Chrome на Android мае схаваны прыём, каб абыйсці гэтую праблему.
- Націсніце на меню з трыма кропкамі і націсніце Налады з выпадальнага меню.
- Націсніце на Даступнасць .

- Выберыце варыянт Прымусова ўключыць маштабаванне.

Ці знайшлі гэтыя схаваныя парады і прыёмы для Google Chrome на Android карыснымі? Падзяліцеся сваімі каментарамі ў каментарах