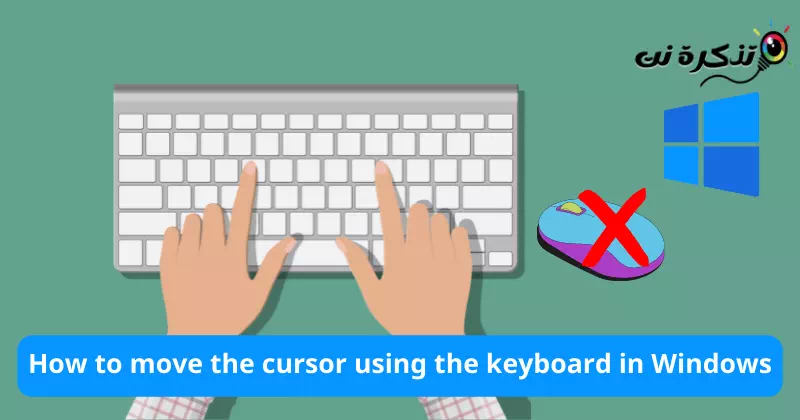пазнаёміцца са мной Як кіраваць паказальнікам мышы з дапамогай клавіятуры ў Windows.
Часам мы трапляем у пэўныя сітуацыі, напрыклад (мышка зламалася) і, вядома, вы хочаце Кіруйце мышкай з дапамогай клавіятуры. Калі вы хочаце зрабіць гэта, вы знаходзіцеся ў правільным месцы. Таму што ў наступных радках мы падзелімся з вамі Як перамяшчаць курсор і кіраваць ім з дапамогай клавіятуры без неабходнасці дадатковага праграмнага забеспячэння.
Як выкарыстоўваць клавіятуру, каб кіраваць ім замест мышы
Аперацыйная сістэма Windows мае ўбудаваную функцыю пад назвай клавішы мышкі або па -ангельску: Мышыныя ключы Якія можна выкарыстоўваць не толькі для перамяшчэння курсора (паказальніка) мышы, але і для выканання пстрычак мышы ў патрэбным месцы.
Як уключыць функцыю клавіш мышы
Па-першае, вам трэба ўсталяваць спалучэнні клавіш Windows па змаўчанні, каб вы маглі ўключыць клавішы мышы з дапамогай спалучэння клавіш, націснуўшы наступныя кнопкі: (Alt + зрух налева + Num Lock) і націскаючы ды.

Калі гэты ярлык не ўключае клавіятуру як мыш, замест гэтага вы можаце ўключыць клавішы мышы з дапамогай «Лёгкі доступ да цэнтраГэта робіцца наступным чынам:
- Спачатку націсніце на кнопку «меню Пуск«і шукаць»пульт кіравання" дасягнуць дошка кіравання.

Адкрыйце панэль кіравання ў Windows 10 - затым выберыце «Лёгкі доступ да цэнтра" дасягнуць Цэнтр прастаты доступу.

Цэнтр спецыяльных магчымасцяў - Далей абярыце ўклЗрабіце мыш прасцей у выкарыстаннікаб зрабіць мыш прасцей у выкарыстанні.

Зрабіце мыш прасцей у выкарыстанні - Затым пастаўце галачку насупраць "Уключыце клавішы мышыШто значыць Клавішы мышы ўключаны.

Уключыце клавішы мышы Таксама, калі хочаце Зменіце некаторыя параметры, напрыклад, павелічэнне хуткасці мышы , вы можаце ўказацьНаладзьце клавішы мышыШто значыць Налада клавіш мышы і ўнесці змены.

Наладзьце клавішы мышы - Затым націсніцеOK" пагадзіцца.
Як перамяшчаць курсор з дапамогай клавіятуры
Пасля актывацыі функцыі выкарыстання клавішы замест мышкі Вы можаце выкарыстоўваць лічбавыя клавішы (Нумарны знак), каб перамясціць курсор. У наступнай табліцы паказана, як перамяшчаць паказальнік.
| Ключ карыстальніка | рух |
| нумар 7 | уверх і налева |
| нумар 8 | вышэй |
| нумар 9 | уверх і направа |
| нумар 4 | злева |
| нумар 6 | правільна |
| нумар 1 | уніз і налева |
| нумар 2 | Уніз |
| нумар 3 | уніз і направа |
Як зрабіць пстрычку мышкай з дапамогай клавіятуры
Усе пстрычкі мышы, напрыклад, пстрычка левай і правай мышы, таксама можна рабіць з дапамогай клавіятуры.
Звычайна ёсць клавіша, прызначаная для націскання правай кнопкай мышы на клавіятуры, таму гэта прасцейшы варыянт націскання правай кнопкай мышы.
- Пстрычкі вырабляюцца з дапамогайКлюч нумар 5», але перш чым зрабіць гэта, вам трэба вырашыць, якія клікі вы хочаце зрабіць.
- Каб усталяваць пстрычку левай кнопкай мышы, націсніце «ключ /(касая рыса).
- Каб наладзіць пстрычку правай кнопкай мышы, націсніце «ключ -(знак мінус).
- Пасля ўстаноўкі пстрычкі націсніце «Ключ нумар 5каб выканаць зададзены клік.
- Каб зрабіць двайны пстрычка, выберыце пстрычка левай кнопкай мышы, націснуўшы «/Затым націсніце+(знак плюс) замест «Нумар 5».
Напрыклад, калі вам трэба націснуць левай кнопкай мышы на элемент, вы націснеце / Затым вы націскаеце 5. Звярніце ўвагу, што выбраны клік застаецца актыўным, пакуль не будзе ўсталяваны іншы клік. Карацей кажучы, калі вы вылучыце пстрыкніце левай кнопкай мышы, націснуўшы (/), затым лічбавую клавішу 5 Выконвайце ўсе пстрычкі левай кнопкай мышы, пакуль не зменіце дзеянне, усталяваўшы яшчэ адзін клік.
Як перацягваць з дапамогай клавіятуры
Як ні дзіўна, можаПерацягнуць з дапамогай клавіятуры таксама. Каб выбраць элемент для перацягвання, навядзіце курсор мышы на яго і націсніце «Нумар 0(нуль). Затым навядзіце курсор туды, дзе вы хочаце яго апусціць, і націсніце «.(дзесятковая кропка).
Такім чынам вы можаце лёгка кіраваць курсорам мышы з дапамогай клавіятуры ў Windows.
Вам таксама можа быць цікава даведацца пра:
- Як вывесці клавіятуру на экран аперацыйнай сістэмы Windows
- Як напісаць сімвал At (@) на ноўтбуку (ноўтбуку)
Мы спадзяемся, што вы знойдзеце гэты артыкул карысным для вас Як выкарыстоўваць функцыю клавіш мышы для кіравання мышшу з дапамогай клавіятуры. Падзяліцеся з намі сваім меркаваннем і вопытам у каментарыях.