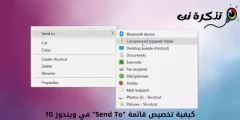Калі вы некаторы час выкарыстоўваеце аперацыйную сістэму Windows, вам можа быць добра вядома, што пры падключэнні і адключэнні прылад гучыць пэўны гук. Гэта могуць быць такія прылады, як прылада USB, SD -карты, камеры, тэлефоны і многія іншыя.
Гук злучэння і адключэння мае важнае значэнне для любой прылады USB, паколькі дазваляе карыстальнікам ведаць, што Windows выявіла падключэнне або адключэнне знешніх прылад. Аднак усё становіцца страшна, калі вы чуеце мелодыі USB, якія адбываюцца без бачных прычын.
Мы гаворым аб гэтай праблеме, таму што нядаўна мы атрымалі некалькі паведамленняў ад нашых карыстальнікаў аб тым, што кампутар выконвае выпадковае і паўторнае прайграванне гуку, тону і прылад падлучэння і адключэння (Падлучэнне USB - Адключыце шумы). Цікава тое, што раз'ём USB і гук адключэння з'яўляецца без бачных прычын.
Крокі для спынення частага падлучэння USB і адключэння гуку ў Windows
Калі вы таксама сутыкнуліся з той жа праблемай, вы патрапілі ў патрэбнае месца. У гэтым артыкуле мы разгледзім некалькі лепшых метадаў, якія дапамогуць вам выключыць выпадковы гук (Выпадковае падключэнне USB - Адключыце) з кампутара Windows. Такім чынам, давайце разгледзім некалькі лепшых спосабаў ліквідацыі праблемы.
Зноў падключыце USB -прылады

Пасля выдалення зноў падключыце яго да кампутара. Часам простае адключэнне і паўторнае падлучэнне выправіць драйвера і праблемы з устаноўкай. Такім чынам, перш чым спрабаваць любы іншы спосаб, абавязкова падключыце ўсе USB -прылады.
Праверце стан USB -прылад у дыспетчары прылад
Калі вы падключаеце прыладу USB, калі які -небудзь гук пачынае з'яўляцца і паўтарацца без усялякіх прычын, гэта можа быць таму, што частка, якую вы падключылі, працуе, але драйвер для гэтай часткі мае праблемы з аперацыйнай сістэмай.
Такім чынам, накіроўвайцеся дыспетчар прылад (Дыспетчар прылад) шукаць любую праблему, звязаную з азначэннямі. Для спосабу адкрыцця Дыспетчар прылад Выконвайце наступнае:
- адкрыць меню Пуск (дома), затым знайдзіце Дыспетчар прылад.
- Затым адкрыйце ў меню Дыспетчар прылад (Дыспетчар прылад).
у дыспетчары прылад (Дыспетчар прылад), вам трэба праверыць наяўнасць памылак у прыладах USB. Калі якая -небудзь USB -прылада мае праблемы, за ёй будзе жоўты клічнік.

Не забудзьцеся таксама ўбачыць схаваныя файлы. Звярніце ўвагу, што калі ў файле драйвера з'яўляецца памылка (Увядзенне праграмы), гэта можа прывесці да гуку. Калі вы можаце знайсці якія -небудзь праблемы з любым драйверам, проста абнавіце або выдаліце канкрэтны драйвер.
Вам таксама можа быць цікава пазнаёміцца з найлепшай праграмай для абнаўлення і загрузкі вызначэнняў: мы рэкамендуем вам Спампаваць Driver Booster (апошняя версія) أو Спампаваць драйвер талент апошнюю версію
USBDeview
برنامج USBDeview USB Devices-гэта праграмнае забеспячэнне ад іншых вытворцаў, якое шырока выкарыстоўваецца для больш дакладнага адсочвання USB-прылад. Акрамя таго, праграмнае забеспячэнне здольна расказаць аб патэнцыйных праблемах, якія залежаць ад партоў USB.

Гэта праграмнае забеспячэнне дапаможа вам адсочваць, падлучаны ці не USB -прылады пры стварэнні драйвераў і ў апошні раз, калі USB -прылады падключаліся да кампутара або адключаліся ад яго. Такім чынам, гэта адзін з лепшых інструментаў для рамонту Windows, які дапамагае ў вырашэнні праблемы падлучэння і адключэння USB -злучэння часта і выпадкова.
Пасля ўстаноўкі праграмнага забеспячэння вы зможаце ўбачыць спіс усіх USB -прылад, якія ў цяперашні час і раней былі падлучаны да кампутара. Вам трэба праверыць спіс гісторыі (Апошні раз'ём / Адлучаць), каб знайсці вінаватую прыладу.
Пасля таго, як вы яго знойдзеце, вам трэба выдаліць прыладу з USBDeview Затым адключыце прыладу. Як толькі гэта будзе зроблена, падключыце яго зноў, і ён пераўсталяе вызначэнне драйвера.
Выключыце USB -злучэнне і адключыце гукавыя сігналы
Ну, часцей за ўсё гэта частая прычына падлучэння і адключэння USB -прылад (Падлучэнне USB - Адключыце) выпадковым чынам выклікана перакрыццём тарыфаў або перабоямі ў харчаванні прылады. Таму гэта не з'яўляецца прыкметай чаго -небудзь сур'ёзнага. Такім чынам, калі нейкая канкрэтная прылада або яе драйверы адказваюць за гукі, вы можаце адключыць гукі апавяшчэнняў USB.
Каб адключыць гукі апавяшчэнняў USB,
- Пстрыкніце правай кнопкай мышы на Гучнагаварыцель на панэлі задач побач з гадзінамі, а затым націсніце (Гукі) гукі.
- Пад укладкай з'явіцца старонка налад гуку.Гукі) гукі , Націсніце (Праграма мерапрыемстваў), каб адкрыць падзеі праграмы, а затым выберыце (Падлучэнне да прылады) і ён падлучэнне прылады.
- цяпер пад (Гукі) гукі , вам трэба вызначыць і выбраць (ні адзін), які трэба выбраць без гуку.

Сапраўды гэтак жа вы павінны зрабіць тое ж самае з наладай адключэння прылады (Адключэнне прылады) таксама. Гэта адключыць усе гукі апавяшчэнняў USB на вашым кампутары з Windows.
Вам таксама можа быць цікава даведацца:
Мы спадзяемся, што вы знойдзеце гэты артыкул карысным для вас у вырашэнні праблемы паўтарэння і адключэння апавяшчэння аб тоне злучэння USB на вашым кампутары з Windows. Падзяліцеся сваім меркаваннем і вопытам з намі ў каментарах.